Excel Tabelle Haken Setzen: Checkliste für den perfekten Überblick
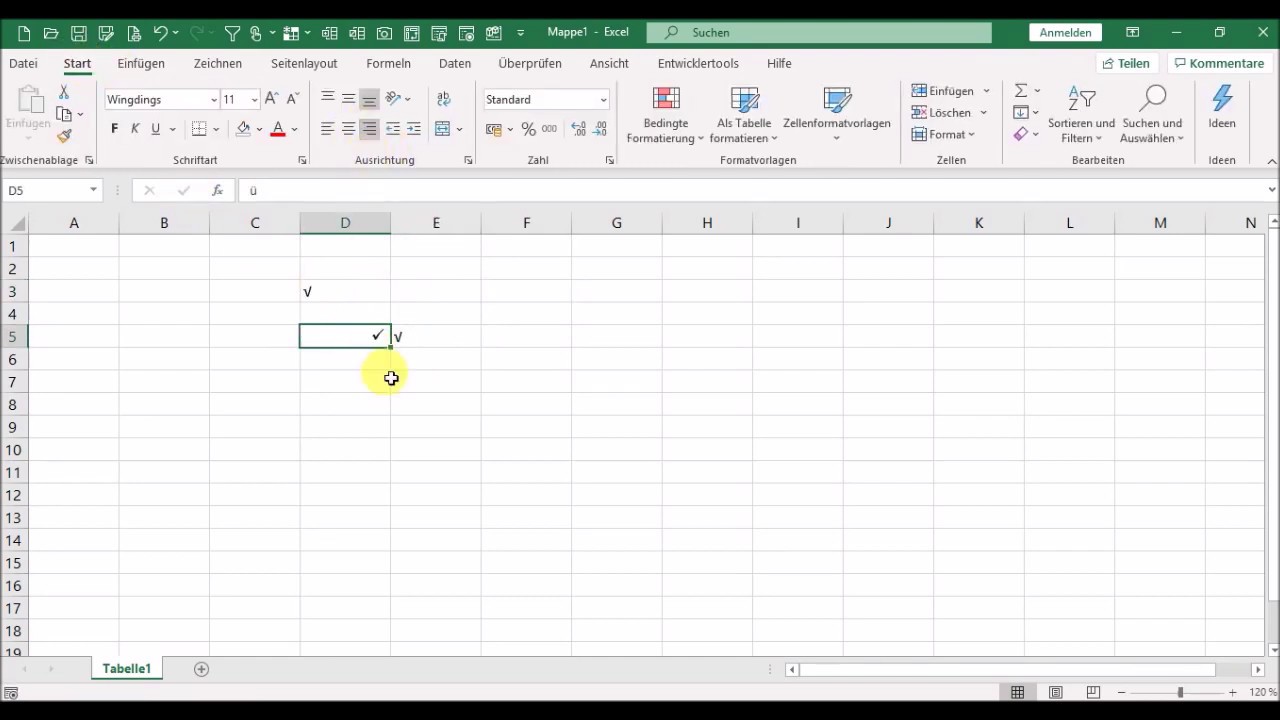
Wer kennt es nicht? Das Chaos in den Excel-Tabellen. Daten wuchern, Aufgaben stapeln sich und man verliert schnell den Überblick. Aber was wäre, wenn es einen simplen Trick gäbe, um Ordnung ins Daten-Dickicht zu bringen? Die Lösung: Haken setzen in Excel! Klingt banal? Ist es aber nicht.
Haken in Excel sind kleine Helfer mit großer Wirkung. Sie visualisieren den Bearbeitungsstand, markieren erledigte Aufgaben und bringen Struktur in komplexe Projekte. Ob im privaten Bereich für die To-Do-Liste oder im professionellen Umfeld für Projektmanagement – die Einsatzmöglichkeiten sind vielfältig. Von der simplen Checkbox bis zur komplexen Formel – es gibt verschiedene Wege, den Haken in die Zelle zu zaubern.
Die Geschichte des Hakens in Excel ist eng verknüpft mit der Entwicklung der Software selbst. Mit jeder neuen Version erweiterte Microsoft die Möglichkeiten, Daten zu visualisieren und zu interagieren. Von einfachen Symbolen bis hin zu interaktiven Checkboxen – der Haken entwickelte sich zum unverzichtbaren Tool für die Tabellenorganisation.
Ein häufiges Problem beim Einsatz von Haken in Excel ist die korrekte Verknüpfung mit Formeln und Funktionen. Wie zählt man die gesetzten Haken? Wie filtert man nach erledigten Aufgaben? Diese Fragen stellen sich viele Nutzer. Die Antwort liegt in der geschickten Kombination von Checkboxen und Formeln.
Ein weiteres Problem kann die Konsistenz der Hakensetzung sein. Gerade in größeren Teams ist es wichtig, einheitliche Standards zu verwenden, um Missverständnisse zu vermeiden. Ein klarer Aktionsplan und eine gute Kommunikation sind hier der Schlüssel zum Erfolg.
Der einfachste Weg, einen Haken in Excel zu setzen, ist die Verwendung der Checkbox. Diese findet man unter "Entwicklertools" -> "Einfügen" -> "Formularsteuerelemente" -> "Kontrollkästchen (Formularsteuerelement)". Ein Klick genügt, und der Haken ist gesetzt.
Vorteile von Haken in Excel:
1. Übersichtlichkeit: Haken visualisieren den Bearbeitungsstand und erleichtern die Orientierung.
2. Effizienzsteigerung: Erledigte Aufgaben sind schnell identifiziert und der Fokus liegt auf den offenen Punkten.
3. Automatisierbarkeit: Mit Formeln lassen sich Haken auswerten und Prozesse automatisieren.
Aktionsplan für die Implementierung:
1. Definieren Sie die Aufgaben oder Punkte, die mit Haken versehen werden sollen.
2. Fügen Sie die Checkboxen ein.
3. Verknüpfen Sie die Checkboxen gegebenenfalls mit Formeln.
Checkliste:
Checkboxen eingefügt? Formeln verknüpft? Team informiert?
Schritt-für-Schritt-Anleitung:
1. Öffnen Sie Ihre Excel-Tabelle.
2. Gehen Sie zu "Entwicklertools".
3. Klicken Sie auf "Einfügen".
4. Wählen Sie "Formularsteuerelemente".
5. Klicken Sie auf "Kontrollkästchen".
Tipps und Tricks:
Verwenden Sie bedingte Formatierung, um erledigte Aufgaben hervorzuheben.
Zusammenfassend lässt sich sagen, dass das Setzen von Haken in Excel eine einfache, aber effektive Methode ist, um Ordnung und Struktur in Tabellen zu bringen. Von der simplen To-Do-Liste bis zum komplexen Projektmanagement – die Einsatzmöglichkeiten sind vielfältig. Mit der richtigen Kombination aus Checkboxen, Formeln und bedingter Formatierung können Sie Ihre Arbeitsabläufe optimieren und die Übersichtlichkeit Ihrer Daten deutlich verbessern. Nutzen Sie die Power der Haken und machen Sie Schluss mit dem Tabellenchaos! Beginnen Sie noch heute mit der Integration von Checkboxen in Ihre Excel-Tabellen und erleben Sie den Unterschied!
Anpacken bewaltigen meistern synonyme fur zur hand nehmen
Die bedeutung des namens milani herkunft geschichte und mehr
Yu gi oh master duel drachen decks der ultimative guide












