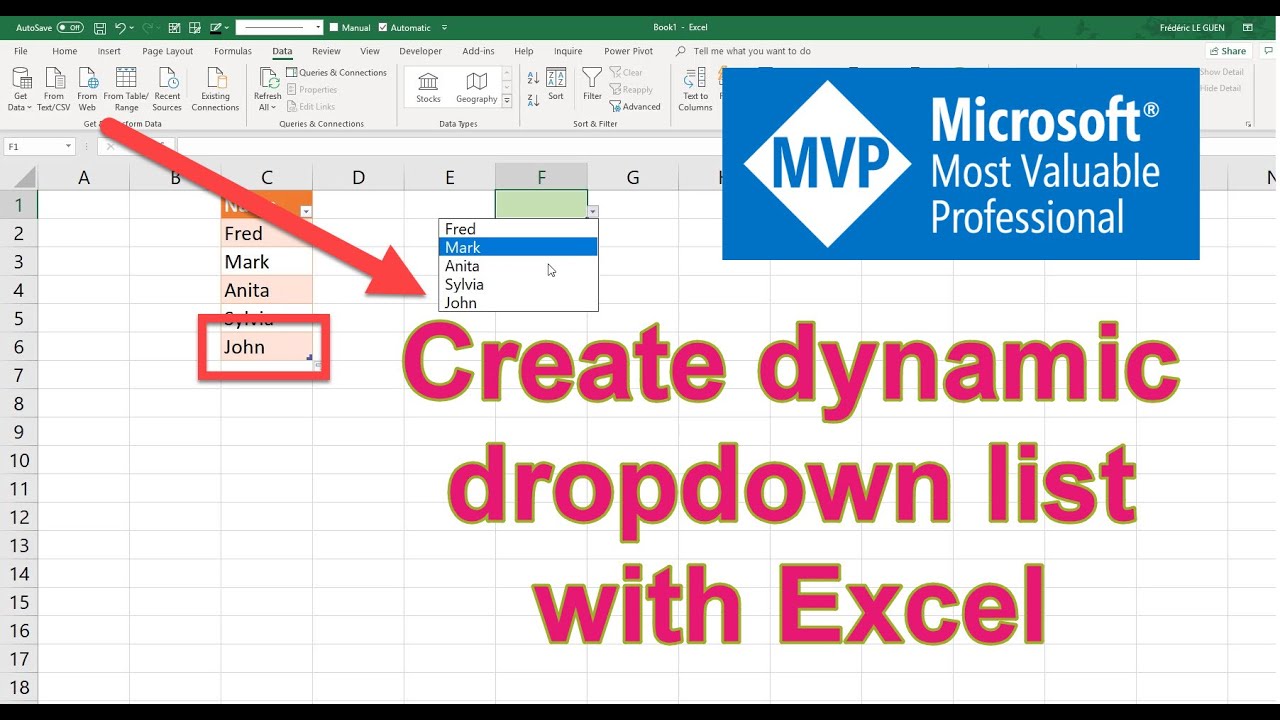Dropdown Lijsten in Excel Maken: De Ultieme Gids

Data-invoer in Excel kan een tijdrovende klus zijn, vooral wanneer je steeds dezelfde waarden intypt. Gelukkig biedt Excel een handige functie om dit proces te stroomlijnen: dropdown lijsten. Met een dropdown lijst, ook wel keuzelijst of vervolgkeuzelijst genoemd, kun je gebruikers een vooraf gedefinieerde set opties aanbieden, waardoor de data-invoer sneller, nauwkeuriger en consistenter wordt. In deze gids duiken we diep in de wereld van dropdown lijsten in Excel, van de basisprincipes tot geavanceerde technieken.
Dropdown lijsten in Excel bestaan al sinds de vroege versies van het programma. Oorspronkelijk waren ze een eenvoudige manier om gebruikers te beperken tot een specifieke set waarden. Met de evolutie van Excel zijn de mogelijkheden van dropdown lijsten echter aanzienlijk uitgebreid. Tegenwoordig kun je dynamische lijsten maken die zich aanpassen aan de input van de gebruiker, lijsten baseren op gegevens uit andere werkbladen of zelfs externe bronnen, en geavanceerde validatieregels implementeren.
Het belang van dropdown lijsten in Excel is moeilijk te overschatten. Ze verhogen niet alleen de efficiëntie van data-invoer, maar minimaliseren ook fouten en zorgen voor data-integriteit. Dit is vooral cruciaal in situaties waar consistente data essentieel is, zoals bij het bijhouden van voorraad, het analyseren van verkoopgegevens of het beheren van projecten. Door gebruikers te beperken tot een vooraf gedefinieerde set opties, voorkom je typefouten, inconsistente spelling en andere data-invoerfouten die de analyse en rapportage kunnen beïnvloeden.
Een veelvoorkomend probleem bij het gebruik van dropdown lijsten is het beheren van grote datasets. Als je een lijst hebt met honderden of zelfs duizenden items, kan het lastig zijn om deze te beheren en te onderhouden. Gelukkig zijn er technieken om dit te vereenvoudigen, zoals het gebruik van benoemde bereiken en het dynamisch genereren van lijsten op basis van formules.
Een dropdown lijst creëren in Excel is relatief eenvoudig. Selecteer de cel waar je de lijst wilt plaatsen, ga naar het tabblad "Data" en klik op "Data Validatie". In het venster "Data Validatie" kies je "Lijst" als toestaan en voer je de waarden in die je in de dropdown lijst wilt weergeven, gescheiden door puntkomma's. Je kunt ook een benoemd bereik of een formule gebruiken om de lijst te definiëren.
Voor- en Nadelen van Dropdown Lijsten
| Voordelen | Nadelen |
|---|---|
| Verbeterde data-invoer efficiëntie | Beperkte flexibiliteit voor unieke waarden |
| Verminderde data-invoerfouten | Moeilijk te beheren bij zeer grote datasets |
| Verbeterde data-integriteit | Vereist enige Excel-kennis voor implementatie |
Veelgestelde Vragen
1. Kan ik een dropdown lijst maken op basis van gegevens uit een ander werkblad?
Ja, dat kan door een benoemd bereik te gebruiken dat verwijst naar de gegevens op het andere werkblad.
2. Hoe kan ik een dynamische dropdown lijst maken?
Gebruik een formule in de data validatie instellingen om de lijst dynamisch te genereren.
3. Kan ik meerdere dropdown lijsten aan elkaar koppelen?
Ja, dat kan met behulp van de INDIRECT functie.
4. Hoe kan ik een dropdown lijst verwijderen?
Selecteer de cel met de dropdown lijst, ga naar "Data Validatie" en klik op "Alles wissen".
5. Wat is een benoemd bereik?
Een benoemd bereik is een groep cellen waaraan je een naam hebt toegewezen.
6. Hoe kan ik een dropdown lijst kopiëren naar andere cellen?
Gebruik de functie "Kopiëren" en "Plakken speciaal" -> "Validatie".
7. Kan ik afbeeldingen gebruiken in een dropdown lijst?
Nee, dat is niet mogelijk.
8. Hoe kan ik voorkomen dat gebruikers waarden buiten de dropdown lijst invoeren?
Stel de "Foutmelding" in bij de data validatie instellingen.
Dropdown lijsten in Excel zijn een krachtig hulpmiddel om data-invoer te stroomlijnen, fouten te minimaliseren en de data-integriteit te waarborgen. Van eenvoudige lijsten tot complexe, dynamische keuzemenu's, Excel biedt een breed scala aan mogelijkheden om aan je specifieke behoeften te voldoen. Door de tips en trucs in deze gids toe te passen, kun je de kracht van dropdown lijsten in Excel optimaal benutten en je productiviteit verhogen.
Investeer tijd in het leren en toepassen van de verschillende technieken voor het maken en beheren van dropdown lijsten in Excel. Het zal je workflow aanzienlijk verbeteren en de kwaliteit van je data verhogen. Begin vandaag nog met het implementeren van dropdown lijsten in je spreadsheets en ervaar zelf de voordelen!
Zelfbewustzijn ontdekken een reis naar binnen
De kracht van non verbale communicatie in de psychologie
Khalid bin walid wallpaper inspiratie voor je scherm