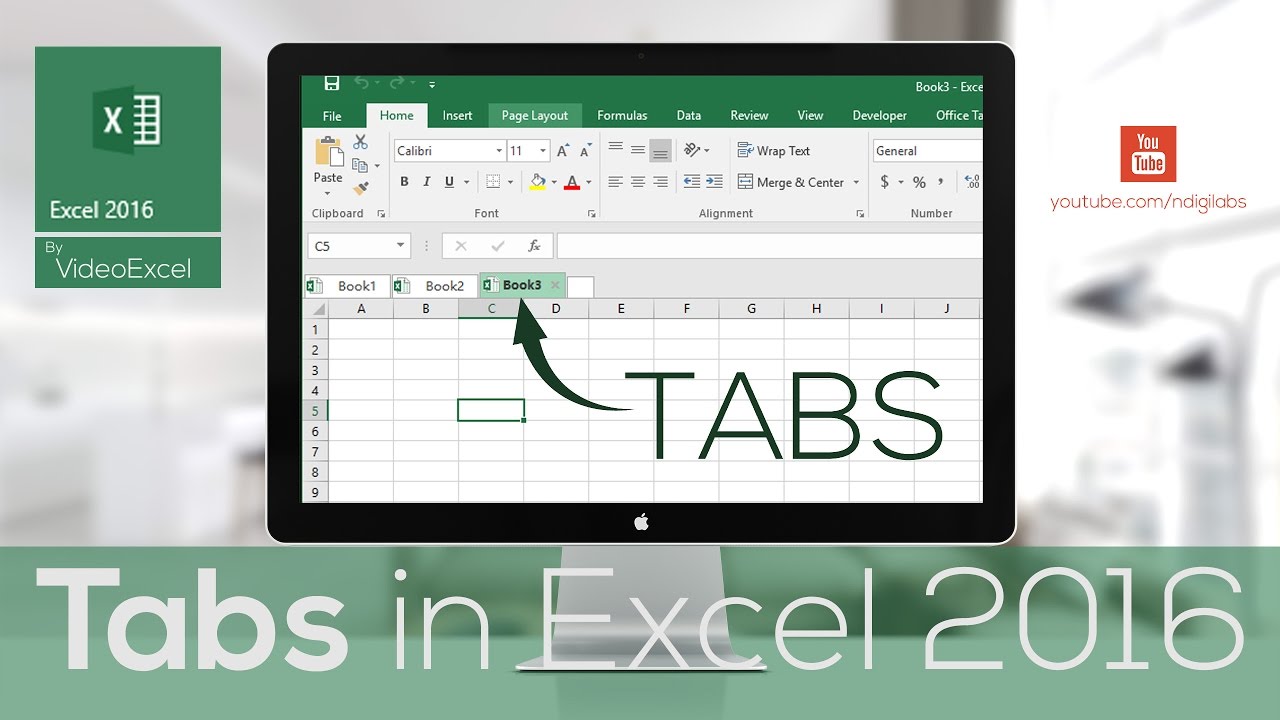Efficiënt Werken in Excel Meerdere Tabbladen Aanpassen

Werk je vaak met grote Excel-bestanden met talloze tabbladen? Dan weet je vast hoe tijdrovend het kan zijn om dezelfde wijzigingen op elk tabblad apart door te voeren. Stel je voor dat je de opmaak van tientallen of zelfs honderden werkbladen moet aanpassen. Gelukkig biedt Excel slimme manieren om wijzigingen tegelijk op meerdere tabbladen door te voeren, waardoor je kostbare tijd bespaart en je efficiëntie een boost krijgt.
In deze handleiding duiken we in de wereld van "Excel: wijzigingen aanbrengen op meerdere tabbladen". We verkennen verschillende technieken en best practices om je workflow te optimaliseren en frustratie te minimaliseren. Van eenvoudige opmaakwijzigingen tot complexe formules, we behandelen alles wat je moet weten om een Excel-meester te worden in het bewerken van meerdere tabbladen.
De mogelijkheid om wijzigingen op meerdere tabbladen tegelijk door te voeren is essentieel voor iedereen die regelmatig met grote datasets werkt. Denk aan financiële analisten die maandelijkse rapporten consolideren, projectmanagers die voortgang bijhouden over verschillende teams, of marketeers die data analyseren over verschillende campagnes. Deze functionaliteit is een onmisbaar hulpmiddel voor efficiënt databeheer en -analyse.
Hoewel de basisfunctionaliteit van Excel al jaren bestaat, zijn de mogelijkheden voor het bewerken van meerdere tabbladen in de loop der tijd steeds verder verfijnd. Vroeger was het vaak nodig om macro's te schrijven of complexe formules te gebruiken, maar tegenwoordig biedt Excel gebruiksvriendelijke opties om deze taak te vereenvoudigen. Met een paar klikken kun je nu wijzigingen doorvoeren op een selectie van tabbladen, of zelfs op alle tabbladen in je werkmap.
Een veelvoorkomend probleem bij het werken met meerdere tabbladen is het behouden van consistentie. Als je handmatig wijzigingen aanbrengt op elk tabblad afzonderlijk, is de kans groot dat er fouten ontstaan. Door gebruik te maken van de technieken die we in deze handleiding bespreken, kun je ervoor zorgen dat alle tabbladen consistent zijn opgemaakt en dezelfde formules bevatten, waardoor de nauwkeurigheid van je data gewaarborgd blijft.
Voor- en Nadelen van Wijzigingen op Meerdere Tabbladen
Hoewel het bewerken van meerdere tabbladen tegelijk vele voordelen biedt, zijn er ook enkele potentiële nadelen om rekening mee te houden. Hieronder een overzicht:
| Voordelen | Nadelen |
|---|---|
| Tijdsbesparing | Risico op onbedoelde wijzigingen als de selectie niet correct is |
| Consistentie | Vereist enige kennis van Excel-functionaliteiten |
| Efficiëntie | Kan complex zijn bij zeer grote datasets |
Veelgestelde Vragen
1. Hoe selecteer ik meerdere tabbladen tegelijk? Houd Ctrl ingedrukt en klik op de tabbladen die je wilt selecteren.
2. Kan ik ook wijzigingen aanbrengen op alle tabbladen in mijn werkmap? Ja, klik met de rechtermuisknop op een tabblad en kies "Alle bladen selecteren".
3. Werken de wijzigingen ook op verborgen tabbladen? Ja, de wijzigingen worden toegepast op alle geselecteerde tabbladen, inclusief verborgen tabbladen.
4. Kan ik formules kopiëren naar meerdere tabbladen? Ja, dat kan door de formule te kopiëren en te plakken op de geselecteerde tabbladen.
5. Wat gebeurt er als ik een fout maak bij het bewerken van meerdere tabbladen? Gebruik de "Ongedaan maken" functie (Ctrl+Z) om de wijzigingen terug te draaien.
6. Hoe pas ik de opmaak van meerdere tabbladen aan? Selecteer de tabbladen en breng de gewenste opmaakwijzigingen aan. Deze worden toegepast op alle geselecteerde tabbladen.
7. Kan ik macro's gebruiken om wijzigingen aan te brengen op meerdere tabbladen? Ja, macro's bieden geavanceerde mogelijkheden voor het bewerken van meerdere tabbladen.
8. Zijn er online bronnen beschikbaar voor meer informatie over dit onderwerp? Ja, zoek op "Excel wijzigingen meerdere tabbladen" voor tutorials en handleidingen.
Concluderend biedt het bewerken van meerdere tabbladen tegelijk in Excel een krachtige manier om efficiënter te werken en tijd te besparen. Door de technieken en tips in deze handleiding toe te passen, kun je je workflow optimaliseren en de nauwkeurigheid van je data verbeteren. Het beheersen van deze functionaliteit is essentieel voor iedereen die regelmatig met complexe Excel-bestanden werkt. Begin vandaag nog met experimenteren en ontdek de vele mogelijkheden die Excel te bieden heeft! Investeer tijd in het leren van deze technieken en je zult merken dat je productiviteit aanzienlijk toeneemt. Blijf op de hoogte van de nieuwste Excel-updates en ontdek steeds weer nieuwe manieren om je werk te vereenvoudigen en je data-analyse naar een hoger niveau te tillen.
Draaitabellen gegevens naast elkaar presenteren
Droom appartement in de heidekreis jouw eigen stekje
Wanneer valt de avond hoe laat wordt het donker