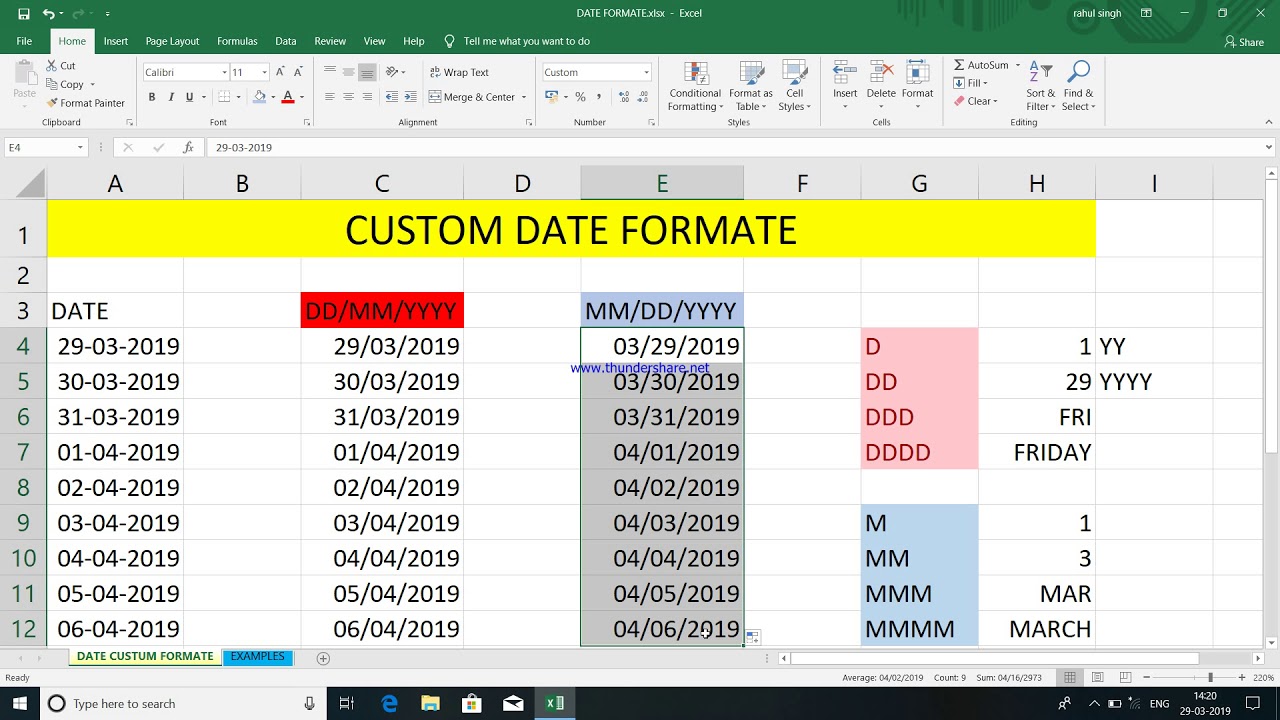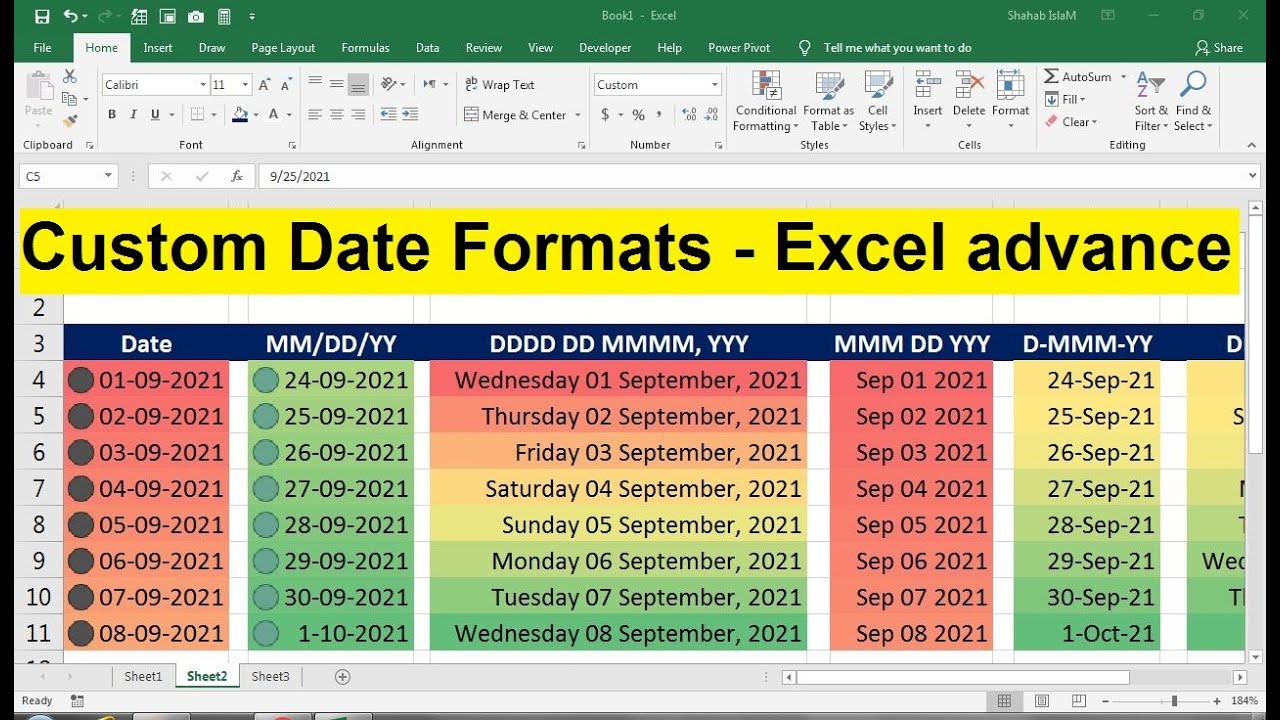Excel Datum Formaat dd mm yyyy: De Ultieme Gids

Stel je voor: je werkt met een enorme dataset in Excel, vol datums. Chaos! Tenzij je natuurlijk de datums correct geformatteerd hebt. Een consistent datumformaat, zoals dd mm yyyy, is essentieel voor sorteren, filteren en het uitvoeren van berekeningen. Maar hoe krijg je dat voor elkaar in Excel?
In deze gids duiken we diep in de wereld van Excel datumformaten, met een speciale focus op dd mm yyyy. We bekijken de formules, de valkuilen en de beste praktijken om je Excel skills naar een hoger niveau te tillen.
Het correct formatteren van datums in Excel is belangrijker dan je misschien denkt. Het voorkomt fouten in berekeningen en zorgt ervoor dat je data consistent is. Denk bijvoorbeeld aan het berekenen van de tijd tussen twee datums. Zonder het juiste formaat kan Excel dit niet accuraat doen.
Excel behandelt datums intern als getallen. Elke datum correspondeert met een specifiek getal, beginnend bij 1 januari 1900. Door dit te begrijpen, kun je de kracht van Excel's datumfuncties volledig benutten.
De dd mm yyyy notatie is een veelgebruikte manier om datums weer te geven. Het is een duidelijke en consistente manier om dagen, maanden en jaren te ordenen. In Excel kun je dit formaat eenvoudig instellen via de celeigenschappen of met behulp van formules.
De oorsprong van datums in computerprogramma's, inclusief Excel, ligt in het numerieke systeem dat intern gebruikt wordt. Excel baseert zijn datumsysteem op het aantal dagen sinds 1 januari 1900 (of 1 januari 1904 op Macintosh systemen). Het formatteren naar dd mm yyyy is een weergave-optie bovenop dit numerieke systeem.
Een belangrijk probleem bij datumformaten in Excel is de inconsistentie tussen verschillende regio's en taalinstellingen. Wat in de ene regio als dd mm yyyy wordt geïnterpreteerd, kan in een andere regio als mm dd yyyy worden gezien. Dit kan leiden tot verwarring en fouten in berekeningen. Daarom is het belangrijk om expliciet het gewenste datumformaat in te stellen.
Je kunt het dd mm yyyy formaat instellen via de celeigenschappen, onder het tabblad "Getal". Kies "Aangepast" en voer "dd-mm-yyyy" in. Een andere methode is het gebruik van de TEXT functie: =TEXT(A1;"dd-mm-yyyy"). Hierbij is A1 de cel met de datum.
Voordelen van het consistent gebruiken van dd mm yyyy:
1. Duidelijkheid: Het formaat is makkelijk leesbaar en te interpreteren.
2. Consistentie: Het zorgt voor een uniforme weergave van datums in je spreadsheets.
3. Compatibiliteit: Het vereenvoudigt data-uitwisseling met andere systemen.
Voor- en Nadelen van dd mm yyyy
| Voordelen | Nadelen |
|---|---|
| Duidelijk en leesbaar | Kan verward worden met andere formaten (mm dd yyyy) |
| Consistent | Niet altijd compatibel met alle systemen |
Beste Praktijken:
1. Gebruik altijd de TEXT functie voor consistente formattering.
2. Controleer de regionale instellingen van Excel.
3. Gebruik data validatie om fouten te voorkomen.
4. Gebruik hulpkolommen voor berekeningen met datums.
5. Documenteer je datumformaten.
Veelgestelde Vragen:
1. Hoe wijzig ik het datumformaat in Excel? Via celeigenschappen of de TEXT functie.
2. Wat is het verschil tussen dd mm yyyy en mm dd yyyy? De volgorde van dag en maand.
3. Hoe kan ik datums sorteren in Excel? Zorg ervoor dat het datumformaat correct is ingesteld.
4. Hoe bereken ik het verschil tussen twee datums? Met behulp van de aftrekking en datumfuncties.
5. Wat is de DATEVALUE functie? Converteert een tekstuele datum naar een numerieke waarde.
6. Hoe formatteer ik datums in een draaitabel? Via de veldinstellingen.
7. Hoe kan ik voorkomen dat Excel automatisch het datumformaat wijzigt? Door expliciet het gewenste formaat in te stellen.
8. Waar vind ik meer informatie over Excel datumfuncties? Op de Microsoft support website.
Tips en trucs: Gebruik de sneltoets Ctrl + 1 (of Cmd + 1 op Mac) om snel de celeigenschappen te openen.
Het correct formatteren van datums, zoals dd mm yyyy, is cruciaal voor efficiënt werken met data in Excel. Het zorgt voor consistente resultaten, voorkomt fouten en vereenvoudigt data-analyse. Door de tips en trucs in deze gids toe te passen, kun je jouw Excel vaardigheden verbeteren en de kracht van datumfuncties volledig benutten. Investeer tijd in het beheersen van datumformaten en je zult merken dat je data-analyse processen veel soepeler verlopen. Onthoud: consistent werken met datums is de sleutel tot succesvolle data-analyse in Excel. Dus neem de tijd om je datumformaten te optimaliseren en profiteer van de voordelen!
Kiss and make up song downloaden alles wat je moet weten
Troy ounces in 1 ton de ultieme gids
Pitbull fokkers bij mij in de buurt vinden