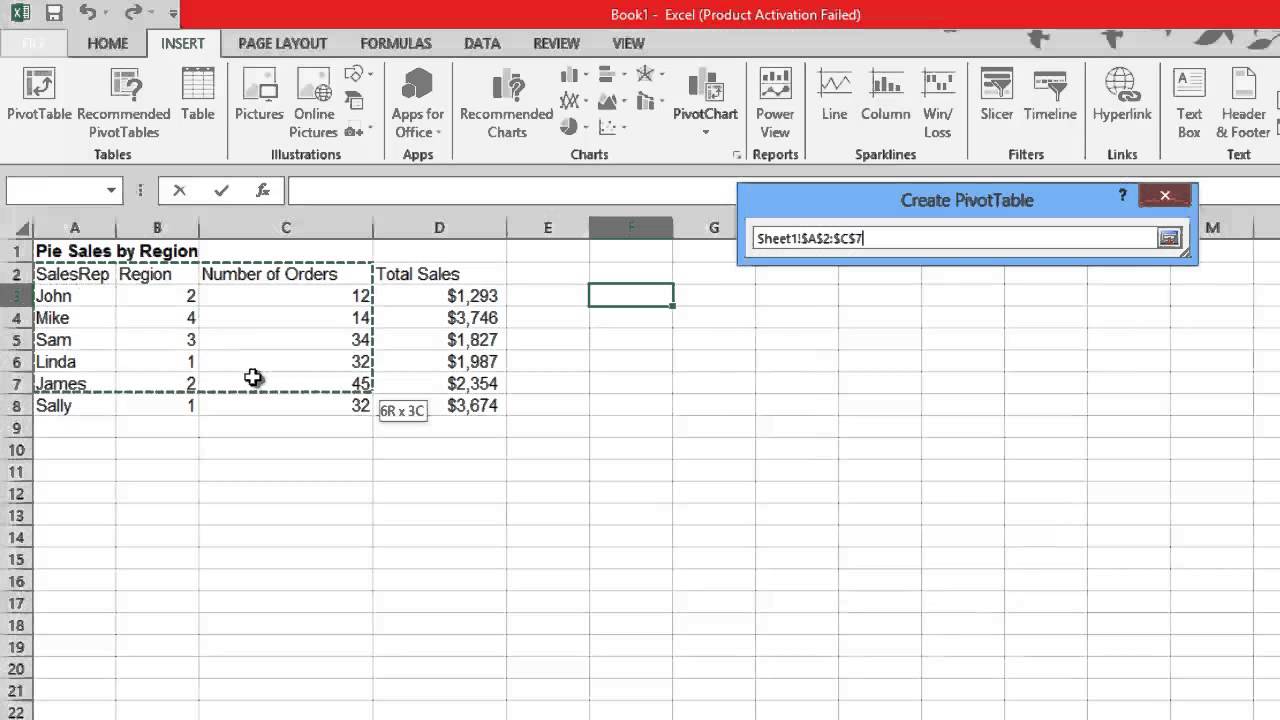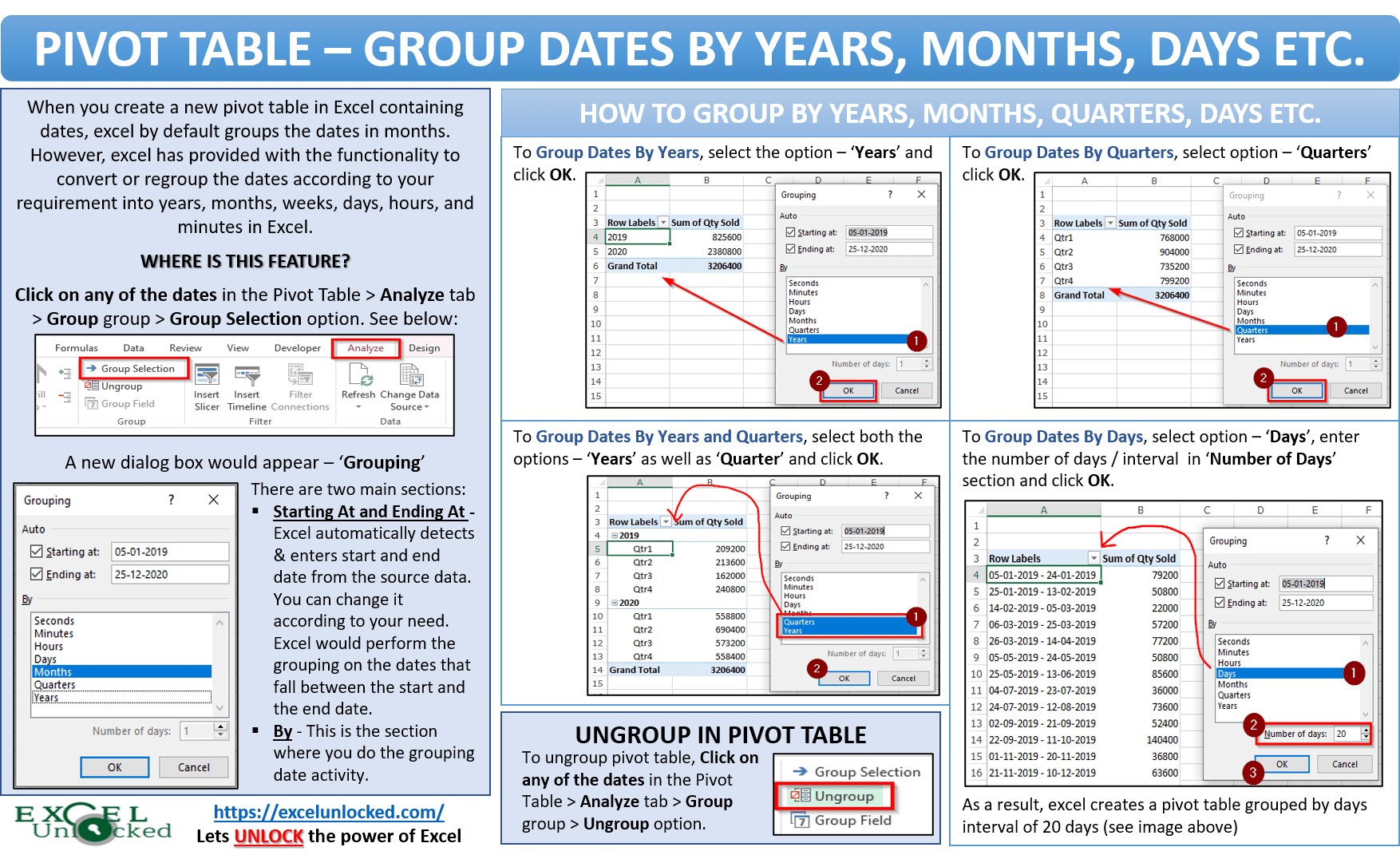Excel Draaitabellen Datums Alleen Maanden Weergeven
Herken je dat? Je werkt met een enorme dataset in Excel en je wilt snel trends per maand zien. Maar je draaitabel toont alle individuele datums, waardoor het een onoverzichtelijke brij wordt. Super irritant! Gelukkig is er een oplossing: je kunt je datums in je draaitabel groeperen per maand. In dit artikel duiken we in de wereld van Excel draaitabellen en hoe je ervoor zorgt dat alleen de maanden worden weergegeven.
Het werken met datums in Excel draaitabellen kan soms een uitdaging zijn. Je wilt bijvoorbeeld de verkoopcijfers per maand zien, maar Excel toont standaard elke individuele datum. Dit maakt de analyse onoverzichtelijk, vooral bij grote datasets. Door de datums te groeperen per maand, krijg je een veel duidelijker beeld van de maandelijkse trends.
Maar hoe doe je dat nou precies? Het is eigenlijk heel simpel! Je selecteert de datums in je draaitabel en kiest voor de optie 'Groeperen'. Vervolgens kun je aangeven dat je wilt groeperen per maand. Zo krijg je een overzichtelijke draaitabel met alleen de maanden.
Excel draaitabellen zijn een krachtige tool voor data-analyse. Door de mogelijkheid om datums te groeperen per maand, kwartaal of jaar, krijg je snel inzicht in de trends in je data. Dit is essentieel voor het nemen van strategische beslissingen.
Het weergeven van alleen maanden in een draaitabel is dus een must-have skill voor iedereen die met data werkt in Excel. In de rest van dit artikel gaan we dieper in op de details en geven we je praktische tips en trucs.
Voor- en Nadelen van Datums Alleen als Maanden Weergeven
Het weergeven van datums als maanden in Excel-draaitabellen biedt verschillende voordelen, maar er zijn ook enkele nadelen om te overwegen.
Beste Praktijken
1. Zorg ervoor dat je datumkolom correct is geformatteerd als datum in Excel.
2. Experimenteer met verschillende groeperingsopties, zoals kwartaal of jaar, om de beste weergave voor je data te vinden.
3. Gebruik filters om specifieke maanden te selecteren en je analyse te verfijnen.
4. Combineer het groeperen van maanden met andere draaitabel functionaliteiten, zoals slicers, voor een interactieve analyse.
5. Maak een kopie van je originele data voordat je gaat werken met draaitabellen, zodat je altijd terug kunt naar de oorspronkelijke dataset.
Veelgestelde Vragen
1. Hoe groepeer ik datums per maand in een draaitabel? Selecteer de datums in je draaitabel en kies 'Groeperen'.
2. Kan ik ook groeperen per kwartaal of jaar? Ja, dat kan ook via de 'Groeperen' optie.
3. Wat als mijn datums niet correct worden herkend? Controleer of de datumkolom correct is geformatteerd als datum in Excel.
4. Kan ik de weergave van de maanden aanpassen? Ja, je kunt de opmaak van de datums aanpassen in de draaitabel.
5. Hoe filter ik op specifieke maanden? Gebruik de filteropties in de draaitabel.
6. Kan ik de gegroepeerde maanden uitvouwen om de individuele datums te zien? Ja, dat kan door op het plusteken naast de maand te klikken.
7. Wat als ik meerdere datumkolommen heb? Je kunt elke datumkolom apart groeperen.
8. Werkt dit ook in oudere Excel versies? Ja, deze functionaliteit is al langere tijd beschikbaar in Excel.
Tips en Trucs
Gebruik sneltoetsen om sneller te werken met draaitabellen. Experimenteer met verschillende opmaakopties om je draaitabel overzichtelijker te maken. Maak gebruik van slicers voor een interactieve data-analyse.
Het weergeven van datums als maanden in Excel draaitabellen is een essentiële vaardigheid voor efficiënte data-analyse. Door de stappen in dit artikel te volgen, kun je snel inzicht krijgen in maandelijkse trends en betere beslissingen nemen op basis van je data. Of je nu verkoopcijfers analyseert, marketingcampagnes evalueert of projectvoortgang bijhoudt, het beheersen van deze techniek zal je helpen om je data effectiever te gebruiken. Dus duik in je Excel sheets en ontdek de kracht van draaitabellen met gegroepeerde datums! Begin vandaag nog met het optimaliseren van je data-analyse en profiteer van de voordelen van een overzichtelijke en inzichtelijke weergave van je gegevens.
E mail naar excel kopieren en plakken tips en trucs
Fiverr vs fiverr pro de ultieme vergelijking
Maine coons in texas de zachte reuzen van de lone star state