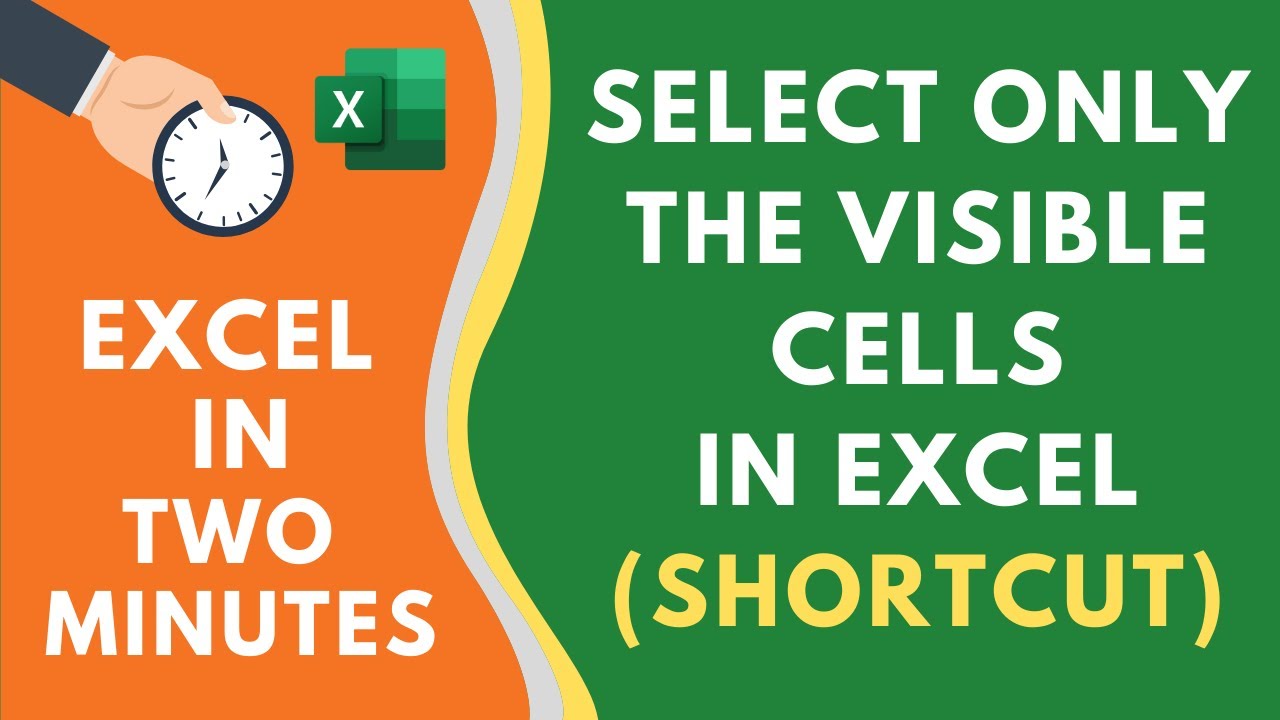Excel Zichtbare Cellen Kopiëren Gemakkelijk en Snel
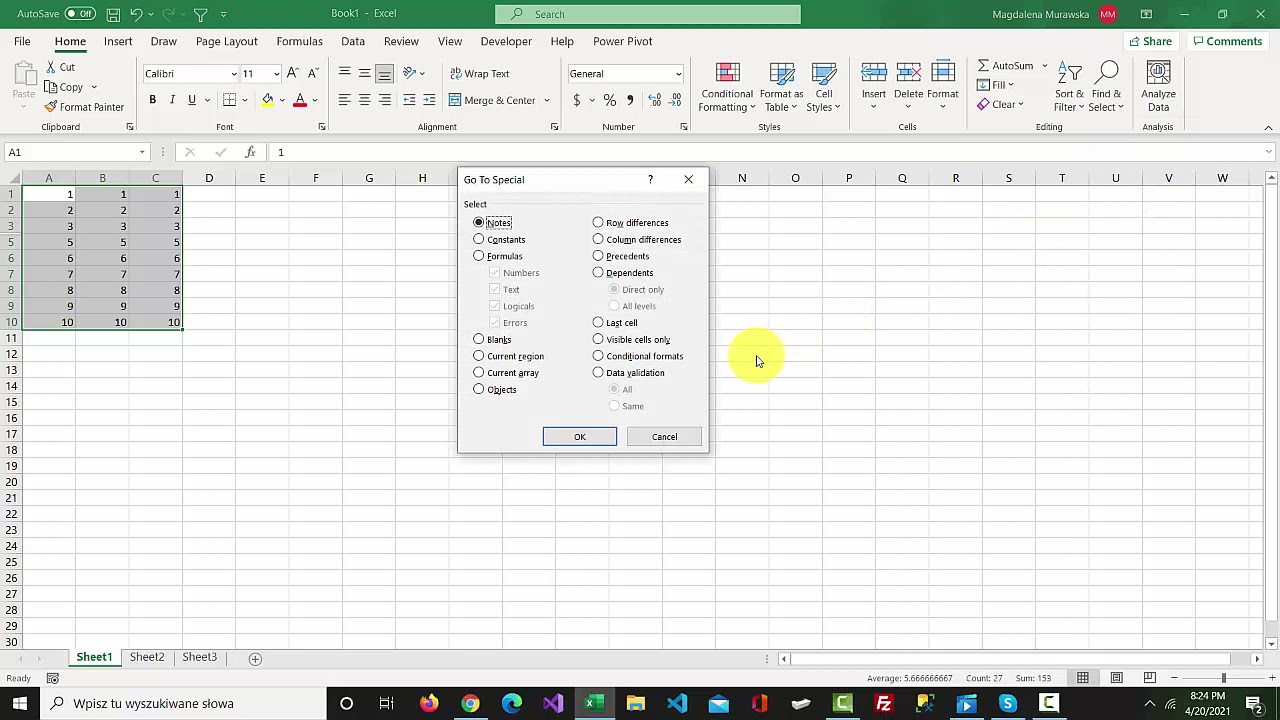
Werk je met grote datasets in Excel en wil je alleen de gegevens kopiëren die je ziet? Het kopiëren van uitsluitend zichtbare cellen in Excel kan een enorme tijdwinst opleveren. Stel je voor: je hebt een uitgebreide spreadsheet met duizenden rijen, maar je wilt alleen de gegevens van een specifieke gefilterde selectie kopiëren. De standaard kopieerfunctie pakt alles, inclusief de verborgen rijen. Frustrerend, toch? Gelukkig biedt Excel een oplossing: het kopiëren van alleen zichtbare cellen.
Dit artikel duikt diep in de wereld van het kopiëren van alleen de zichtbare cellen in je Excel-spreadsheets. We bespreken de verschillende methoden, de voor- en nadelen, veelvoorkomende problemen en praktische tips. Of je nu een Excel-beginner bent of een gevorderde gebruiker, deze gids helpt je om efficiënter met je data om te gaan.
Het kopiëren van alleen zichtbare cellen is een essentiële vaardigheid voor iedereen die regelmatig met Excel werkt. Het bespaart niet alleen tijd, maar voorkomt ook fouten en inconsistenties in je data. Door alleen de relevante informatie te kopiëren, behoud je de integriteit van je gegevens en vermijd je onnodige complexiteit in je analyses.
De functionaliteit om alleen zichtbare cellen te kopiëren bestaat al sinds oudere versies van Excel. Het is een antwoord op de groeiende behoefte aan efficiëntere dataverwerking binnen spreadsheets. Met steeds grotere datasets werd het kopiëren van alle cellen, inclusief verborgen rijen en kolommen, steeds onpraktischer.
Een veelvoorkomend probleem bij het kopiëren van data in Excel is het onbedoeld meenemen van verborgen rijen. Dit kan leiden tot onjuiste berekeningen, verwarrende rapportages en onnodige data duplicatie. Het kopiëren van alleen zichtbare cellen elimineert dit probleem en zorgt voor accurate dataverwerking.
Het kopiëren van zichtbare cellen is simpel: filter of verberg de ongewenste rijen/kolommen, selecteer de zichtbare cellen, druk op Alt + ; (puntkomma), kopieer (Ctrl + C) en plak (Ctrl + V) in de gewenste locatie. Een alternatieve methode is via 'Ga naar Speciaal' (F5) en selecteer 'Zichtbare cellen alleen'.
Voor- en Nadelen van het Kopiëren van Zichtbare Cellen
| Voordelen | Nadelen |
|---|---|
| Tijdbesparing | Kan verwarrend zijn voor beginners |
| Voorkomt fouten | Werkt niet met verborgen werkbladen |
| Efficiënte dataverwerking |
Vijf beste praktijken:
1. Controleer altijd of je de juiste cellen hebt geselecteerd voordat je kopieert.
2. Gebruik de sneltoets Alt + ; om snel alleen zichtbare cellen te selecteren.
3. Wees voorzichtig met het plakken in een gebied met formules, de formules kunnen verschuiven.
4. Overweeg het gebruik van 'Plakken speciaal' voor meer controle over de gekopieerde data.
5. Oefen met kleine datasets om de techniek onder de knie te krijgen.
Veelgestelde vragen:
1. Hoe kopieer ik alleen zichtbare cellen? Antwoord: Gebruik Alt + ;, kopieer en plak.
2. Werkt dit ook met verborgen kolommen? Antwoord: Ja.
3. Wat als ik per ongeluk alle cellen kopieer? Antwoord: Gebruik 'Ongedaan maken' (Ctrl + Z).
4. Kan ik dit ook met VBA automatiseren? Antwoord: Ja, met VBA code.
5. Wat is het verschil met 'Plakken speciaal'? Antwoord: 'Plakken speciaal' biedt meer opties, zoals alleen waarden plakken.
6. Werkt dit met alle versies van Excel? Antwoord: De basisfunctionaliteit is aanwezig in de meeste versies.
7. Kan ik alleen zichtbare cellen kopiëren naar een ander werkblad? Antwoord: Ja.
8. Wat als ik de gefilterde data wil behouden na het kopiëren? Antwoord: Kopieer naar een nieuw werkblad.
Tips & Trucs: Gebruik de 'Ga naar Speciaal' functie (F5) voor meer geavanceerde selectieopties. Experimenteer met 'Plakken speciaal' om te zien welke opties het beste bij jouw behoeften passen.
Het kopiëren van alleen zichtbare cellen in Excel is een krachtige tool die je workflow aanzienlijk kan verbeteren. Door deze techniek te beheersen, bespaar je tijd, voorkom je fouten en werk je efficiënter met grote datasets. Oefen met de verschillende methoden en ontdek welke het beste bij jouw werkwijze past. Het kopiëren van alleen zichtbare cellen is een must-have skill voor iedereen die serieus met Excel werkt. Neem de tijd om deze techniek te leren en profiteer van de voordelen! Door deze skill te beheersen, kun je je focussen op de analyse van je data in plaats van te worstelen met onnodige informatie. Begin vandaag nog met het implementeren van deze tips en trucs en ervaar de voordelen van efficiënt databeheer in Excel.
Afkorting van afkorting ontdek het hier
David guetta en sam martin dangerous ontdek de hit
Tweedehands ford mavericks te koop in new jersey vind jouw ideale maverick