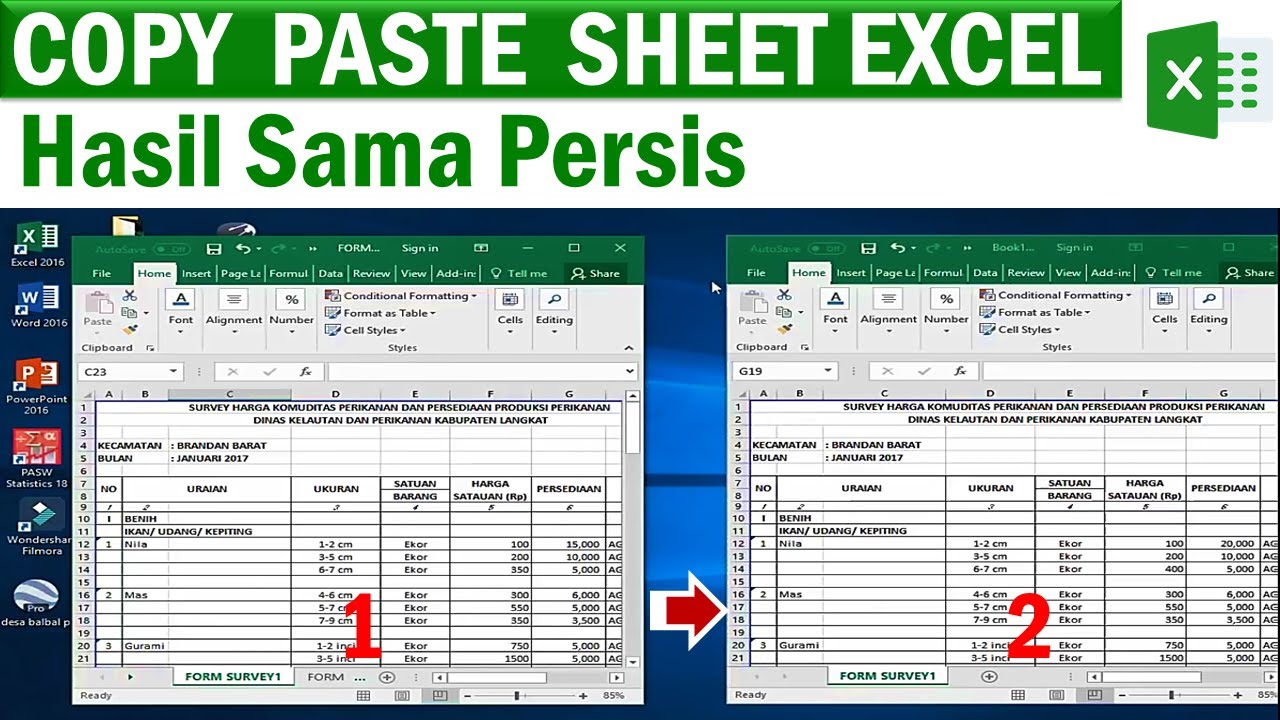Gegevens overzetten tussen Excel-bestanden: Copy Paste Technieken

Het overzetten van gegevens tussen Excel-bestanden is een essentiële vaardigheid voor iedereen die regelmatig met spreadsheets werkt. Of je nu gegevens combineert, rapporten genereert of informatie deelt, het beheersen van copy-paste technieken in Excel kan je workflow aanzienlijk verbeteren. In deze handleiding duiken we diep in de wereld van kopiëren en plakken in Excel, van de basis tot geavanceerde technieken.
Stel je voor dat je twee grote Excel-bestanden hebt met klantgegevens en je moet deze samenvoegen. Handmatig overtypen zou een nachtmerrie zijn, vol potentiële fouten. Gelukkig biedt Excel krachtige copy-paste functionaliteiten die dit proces vereenvoudigen. Van simpel kopiëren en plakken tot het gebruik van speciale plakopties, er is een methode voor elke situatie.
De mogelijkheid om gegevens te kopiëren en te plakken is inherent aan de functionaliteit van spreadsheets sinds hun ontstaan. Van de vroege dagen van VisiCalc tot de moderne versies van Microsoft Excel, is deze functie een hoeksteen van data-analyse en -manipulatie. Het belang ervan kan niet worden overschat.
Een van de meest voorkomende problemen bij het kopiëren en plakken in Excel is het behouden van de opmaak. Soms wil je alleen de waarden kopiëren, terwijl je andere keren de opmaak wilt behouden. Excel biedt oplossingen voor beide scenario's met behulp van de "Speciale plakken" optie.
Een ander belangrijk aspect is het kopiëren van formules. Het simpelweg kopiëren en plakken van een formule kan leiden tot onbedoelde celverwijzingen. Excel biedt mechanismen om absolute en relatieve celverwijzingen te beheren, waardoor je formules correct kunt kopiëren en plakken.
Voordelen van efficiënt kopiëren en plakken:
1. Tijdsbesparing: Grote hoeveelheden data verplaatsen zonder handmatig overtypen.
2. Nauwkeurigheid: Minimaliseer fouten die kunnen optreden bij handmatige gegevensinvoer.
3. Flexibiliteit: Verschillende plakopties voor verschillende behoeften (waarden, formules, opmaak).
Stap-voor-stap handleiding:
1. Selecteer de cellen die je wilt kopiëren.
2. Klik met de rechtermuisknop en kies "Kopiëren" of gebruik de sneltoets Ctrl+C (Cmd+C op Mac).
3. Ga naar het doelbestand en selecteer de cel waar je de gegevens wilt plakken.
4. Klik met de rechtermuisknop en kies de gewenste plakoptie (bijv. "Waarden", "Formules", "Opmaak") of gebruik Ctrl+V (Cmd+V op Mac) voor standaard plakken.
Voor- en Nadelen
| Voordelen | Nadelen |
|---|---|
| Snel en efficiënt | Mogelijke opmaakproblemen |
| Eenvoudig te leren | Fouten bij onjuiste celverwijzingen |
Veelgestelde vragen:
1. Hoe kopieer ik alleen waarden? Gebruik de "Speciale plakken" optie en selecteer "Waarden".
2. Hoe behoud ik de opmaak? Gebruik de "Speciale plakken" optie en selecteer "Opmaak".
3. Wat zijn absolute celverwijzingen? Celverwijzingen die niet veranderen bij kopiëren (bijv. $A$1).
4. Wat zijn relatieve celverwijzingen? Celverwijzingen die veranderen bij kopiëren (bijv. A1).
5. Hoe kopieer ik gegevens naar een ander werkblad? Kopieer de gegevens en ga naar het andere werkblad om te plakken.
6. Hoe kopieer ik gegevens naar een ander bestand? Kopieer de gegevens en open het andere bestand om te plakken.
7. Hoe transponeer ik gegevens bij het plakken? Gebruik de "Speciale plakken" optie en selecteer "Transponeren".
8. Kan ik meerdere plakopties tegelijk gebruiken? Nee, je moet een specifieke plakoptie kiezen.
Tips en trucs: Gebruik sneltoetsen voor sneller kopiëren en plakken (Ctrl+C, Ctrl+V). Experimenteer met de "Speciale plakken" opties om de gewenste resultaten te bereiken.
Het kopiëren en plakken van gegevens tussen Excel-bestanden is een fundamentele vaardigheid die essentieel is voor efficiënt werken met spreadsheets. Door de verschillende plakopties en technieken te begrijpen, kun je tijd besparen, fouten minimaliseren en de flexibiliteit van je data-analyse vergroten. Oefen met de verschillende methoden en ontdek welke het beste bij jouw workflow past. Het beheersen van deze technieken zal je productiviteit in Excel aanzienlijk verbeteren en je in staat stellen om complexe taken met gemak uit te voeren. Neem de tijd om te experimenteren met de verschillende plakopties en ontdek hoe je deze krachtige tools kunt gebruiken om je dagelijkse werkzaamheden te optimaliseren. Door deze technieken te beheersen, ben je beter uitgerust om grote datasets te beheren, rapportages te genereren en inzichten te verkrijgen uit je gegevens. Investeer in het verfijnen van je Excel-vaardigheden en pluk de vruchten van een efficiëntere en effectievere data-analyse.
Unter uns gemist zo kijk je de aflevering van vandaag terug
Dynamische draaitabellen in excel data aanpassen en insights ontdekken
Beschermengel tattoo ontwerpen inspiratie