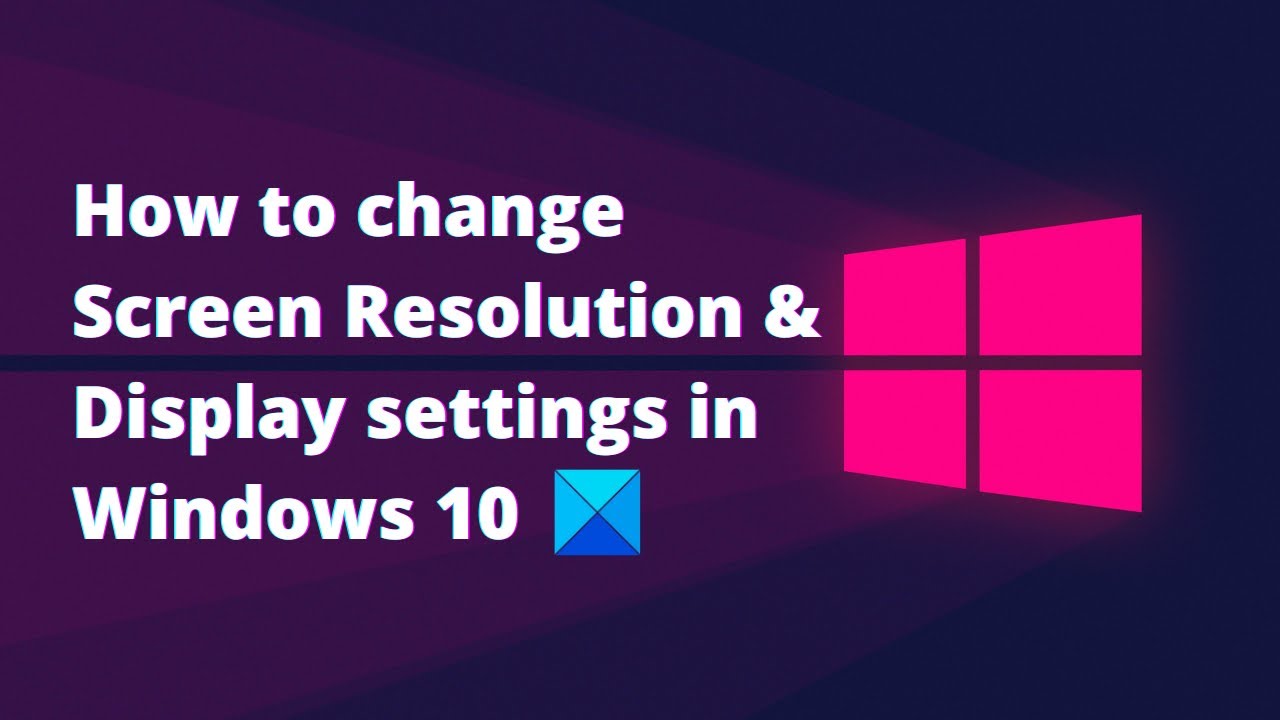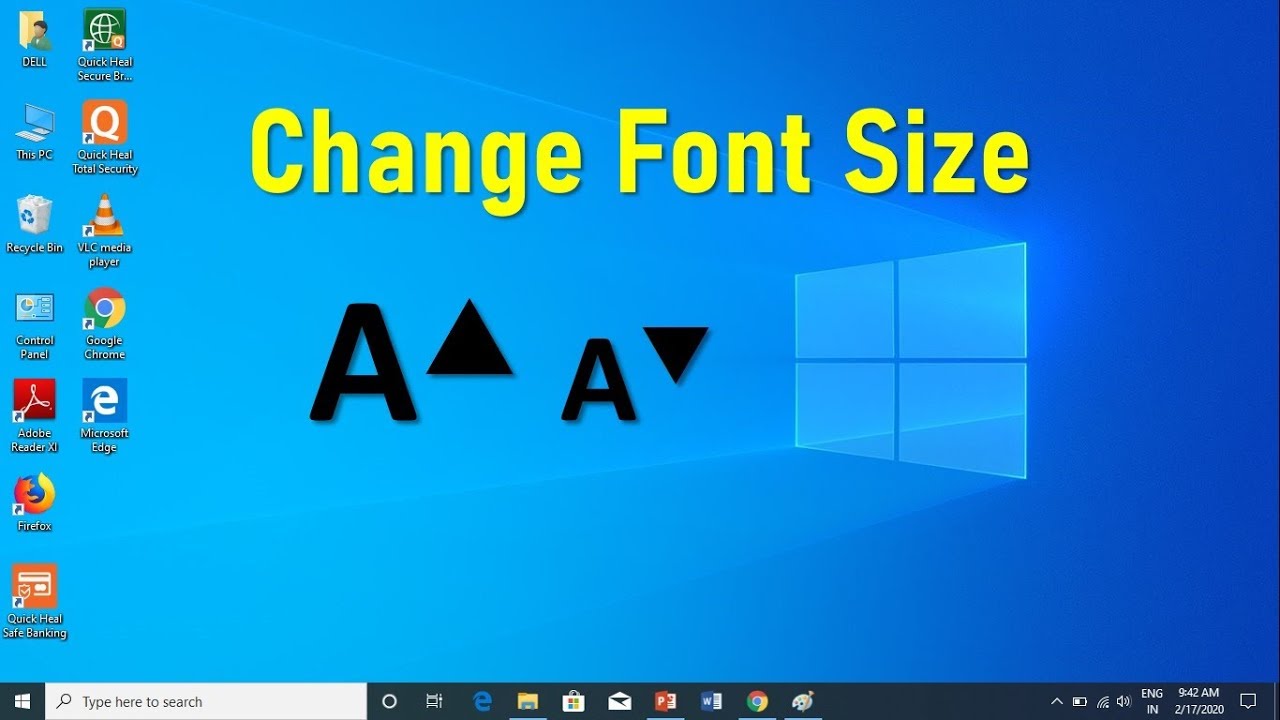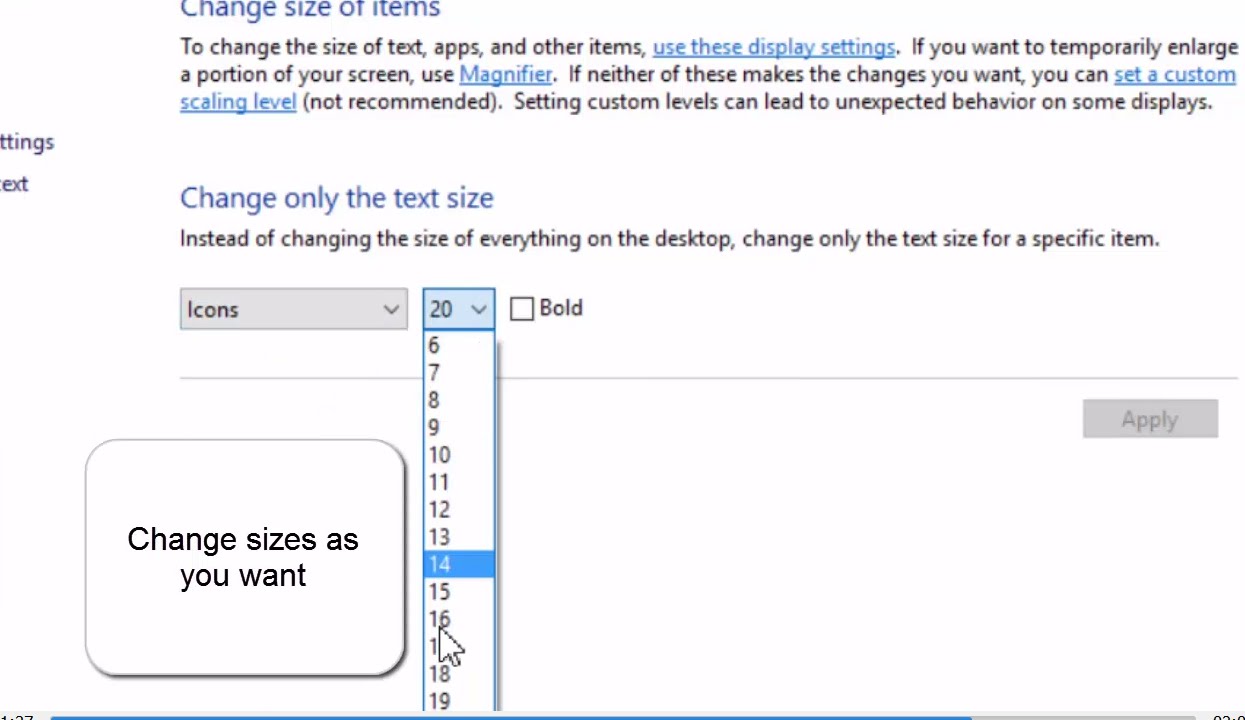Perfect Leesbaar Windows 11 Tekstgrootte Aanpassen

Moeite met het lezen van tekst op je Windows 11 scherm? Te klein, te groot, gewoon niet helemaal goed? Geen zorgen, je bent niet de enige! Gelukkig is het aanpassen van de tekstgrootte in Windows 11 super makkelijk en kan het een wereld van verschil maken voor je leescomfort.
Windows 11 biedt een scala aan opties om de weergave van tekst te personaliseren. Of je nu de grootte van menu-items wilt wijzigen, de tekst in je browser wilt vergroten of de leesbaarheid van systeemmeldingen wilt verbeteren, het kan allemaal. In dit artikel duiken we diep in de wereld van tekstgrootte aanpassingen in Windows 11.
Het aanpassen van de tekstgrootte is essentieel voor een comfortabele en productieve computerervaring. Een te kleine lettergrootte kan leiden tot vermoeide ogen, hoofdpijn en zelfs concentratieproblemen. Aan de andere kant kan een te grote lettergrootte de hoeveelheid informatie die je in één oogopslag kunt zien beperken.
Van oudsher is het aanpassen van de tekstgrootte een belangrijke functie in Windows geweest. Met elke nieuwe versie zijn de opties verfijnder en uitgebreider geworden. In Windows 11 is het makkelijker dan ooit om de tekstgrootte precies af te stemmen op jouw behoeften.
Een veelvoorkomend probleem is dat mensen niet weten waar ze de instellingen voor tekstgrootte kunnen vinden. Sommigen denken dat ze vastzitten aan de standaardinstellingen, terwijl anderen bang zijn om iets te veranderen uit angst om hun systeem te beschadigen. Wees gerust, het is heel eenvoudig en veilig!
Windows 11 biedt verschillende manieren om de tekstgrootte aan te passen. Je kunt de schaal van het hele scherm aanpassen, de grootte van alleen tekst wijzigen of zelfs de grootte van individuele elementen zoals menu's en titelbalken aanpassen. Je kunt ook de ClearType-technologie gebruiken om de leesbaarheid van tekst op je scherm te verbeteren.
Een simpel voorbeeld: Stel je voor dat je de tekst in je webbrowser wilt vergroten. Je kunt de zoomfunctie van de browser gebruiken, maar je kunt ook de tekstgrootte in Windows 11 aanpassen, waardoor de tekst op alle websites groter wordt weergegeven.
Voordelen van het aanpassen van de tekstgrootte zijn: verbeterde leesbaarheid, minder oogvermoeidheid en een comfortabelere computerervaring.
Stap-voor-stap handleiding: Ga naar Instellingen > Toegankelijkheid > Tekstgrootte. Hier kun je de grootte van tekst, apps en andere items aanpassen met een schuifregelaar.
Voor- en nadelen van tekstgrootte aanpassen
| Voordelen | Nadelen |
|---|---|
| Verbeterde leesbaarheid | Mogelijk minder informatie op het scherm |
| Minder oogvermoeidheid | Sommige apps schalen mogelijk niet perfect |
Beste praktijken: Experimenteer met verschillende instellingen tot je de perfecte grootte hebt gevonden. Gebruik de ClearType-technologie voor optimale leesbaarheid. Controleer de tekstgrootte regelmatig, vooral na updates.
Voorbeelden: Vergroten van de tekst voor slechtzienden. Verkleinen van de tekst om meer informatie op het scherm te tonen. Aanpassen van de tekstgrootte voor presentaties.
Uitdagingen en oplossingen: Sommige apps schalen mogelijk niet goed. Oplossing: probeer de compatibiliteitsmodus. Tekst is wazig na het aanpassen van de grootte. Oplossing: kalibreer je scherm opnieuw.
FAQ: Hoe pas ik de tekstgrootte aan? Waar vind ik de instellingen? Kan ik de tekstgrootte van individuele apps aanpassen?
Tips en trucs: Gebruik de sneltoets Ctrl + + om in te zoomen en Ctrl + - om uit te zoomen in de meeste apps. Experimenteer met verschillende lettertypen voor optimale leesbaarheid.
Conclusie: Het aanpassen van de tekstgrootte in Windows 11 is een eenvoudige maar krachtige manier om je computerervaring te verbeteren. Door de tekstgrootte af te stemmen op je persoonlijke behoeften, kun je de leesbaarheid verbeteren, oogvermoeidheid verminderen en comfortabeler werken. Neem de tijd om de verschillende opties te verkennen en vind de perfecte instellingen voor jou. Een optimale tekstgrootte zorgt voor een prettigere en productievere computerervaring. Dus, waar wacht je nog op? Pas je tekstgrootte vandaag nog aan en geniet van een heldere, comfortabele weergave van tekst op je Windows 11 scherm! Het is een kleine aanpassing met een grote impact.
De magie van social media management ontrafeld
De magie van geboorteaankondigingen
Eid mubarak cake topper feestelijke taartdecoratie