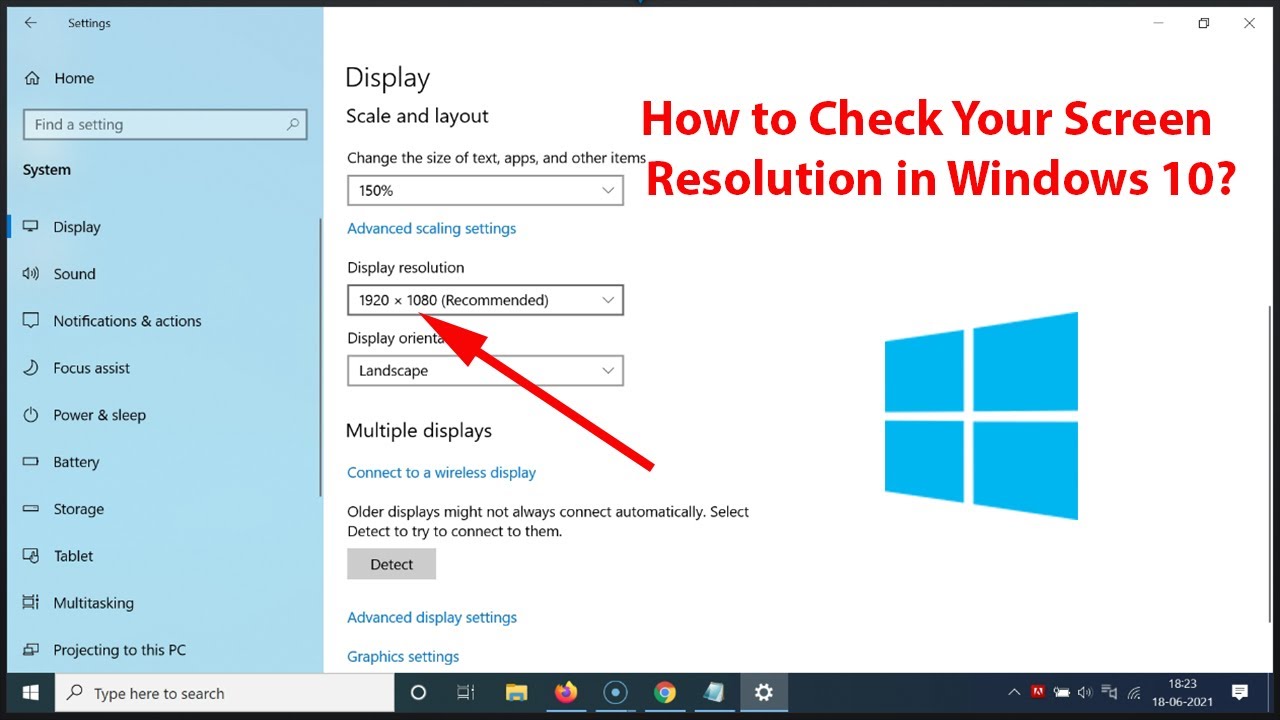Schermgrootte Aanpassen in Windows 11 Optimalisatiegids
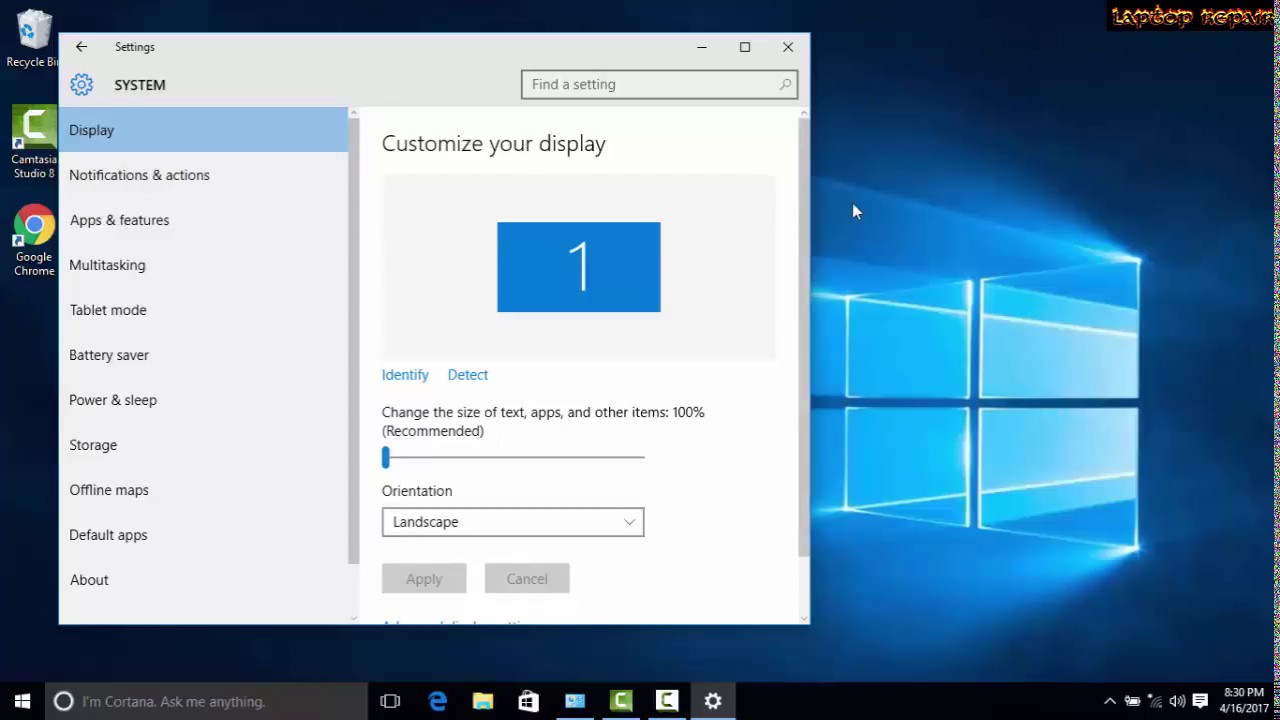
Werk je op een te kleine of te grote schermweergave in Windows 11? Het aanpassen van je schermgrootte kan een wereld van verschil maken voor je productiviteit en comfort. Of je nu worstelt met kleine pictogrammen of gewoon een meer overzichtelijke werkruimte wilt, het wijzigen van de weergave-instellingen is een essentiële vaardigheid voor elke Windows 11 gebruiker.
In deze uitgebreide gids duiken we diep in de wereld van schermresolutie, schaalvergroting en andere weergave-opties in Windows 11. We behandelen alles, van de basisbeginselen tot geavanceerde technieken, zodat je de perfecte weergave voor jouw behoeften kunt creëren. Stel je voor: een geoptimaliseerde werkruimte waar je efficiënt kunt werken zonder te turen naar minuscule tekst of te scrollen door eindeloze vensters. Dat is precies wat je kunt bereiken door de schermgrootte in Windows 11 aan te passen.
Het aanpassen van de schermweergave is meer dan alleen het wijzigen van de resolutie. Het gaat om het vinden van de ideale balans tussen scherpte, leesbaarheid en beschikbare ruimte op je scherm. Windows 11 biedt een scala aan opties om dit te bereiken, van het aanpassen van de tekstgrootte tot het wijzigen van de schaal van apps en pictogrammen. Het beheersen van deze instellingen kan je workflow aanzienlijk verbeteren en oogvermoeidheid verminderen.
De mogelijkheid om de schermgrootte aan te passen is al sinds de begindagen van Windows aanwezig, maar met elke nieuwe versie zijn de opties verfijnder en uitgebreider geworden. In Windows 11 zijn de instellingen voor schermweergave geïntegreerd in het nieuwe, gestroomlijnde instellingenmenu, waardoor ze gemakkelijker toegankelijk zijn dan ooit tevoren. Met slechts een paar klikken kun je de resolutie, schaal en andere weergave-opties aanpassen om een gepersonaliseerde visuele ervaring te creëren.
Een veelvoorkomend probleem bij het aanpassen van de schermgrootte is het vinden van de juiste balans tussen resolutie en schaal. Een hogere resolutie resulteert in scherpere beelden, maar kan ook leiden tot kleinere tekst en pictogrammen. Schaalvergroting kan dit probleem oplossen, maar kan soms leiden tot wazige tekst of problemen met de compatibiliteit van apps. In deze gids leer je hoe je deze instellingen optimaal kunt afstemmen om de beste resultaten te behalen.
Voor- en nadelen van het aanpassen van de schermgrootte
| Voordeel | Nadeel |
|---|---|
| Verbeterde leesbaarheid | Mogelijke wazigheid bij verkeerde schaal |
| Verminderde oogvermoeidheid | Compatibiliteitsproblemen met sommige apps |
| Meer schermruimte | Prestatievermindering bij zeer hoge resoluties |
Veelgestelde Vragen
1. Hoe verander ik de schermresolutie in Windows 11? Ga naar Instellingen > Systeem > Beeldscherm en selecteer de gewenste resolutie.
2. Wat is schaalvergroting en hoe pas ik het aan? Schaalvergroting vergroot de tekst en pictogrammen op je scherm. Pas dit aan in Instellingen > Systeem > Beeldscherm > Schaal en lay-out.
3. Mijn tekst is wazig na het aanpassen van de schaal, wat kan ik doen? Probeer de aanbevolen schaalinstelling te gebruiken of update je grafische drivers.
4. Kan ik de schermgrootte voor elke monitor apart aanpassen? Ja, als je meerdere monitoren hebt, kun je voor elk scherm de resolutie en schaal afzonderlijk instellen.
5. Wat is de beste schermresolutie voor mijn monitor? De aanbevolen resolutie staat vermeld in de specificaties van je monitor.
6. Hoe herstel ik de standaard schermweergave-instellingen? Ga naar Instellingen > Systeem > Beeldscherm en klik op "Standaard instellingen herstellen".
7. Wat kan ik doen als een app niet goed werkt na het aanpassen van de schermgrootte? Probeer de compatibiliteitsmodus van de app te gebruiken of de schermgrootte aan te passen totdat de app correct wordt weergegeven.
8. Waar vind ik meer informatie over het aanpassen van de schermweergave in Windows 11? Zoek online naar "Windows 11 schermweergave instellingen" of raadpleeg de Microsoft-ondersteuningswebsite.
Het aanpassen van de schermgrootte in Windows 11 is een krachtige tool om je digitale ervaring te optimaliseren. Door de juiste instellingen te kiezen, kun je je productiviteit verhogen, oogvermoeidheid verminderen en een comfortabelere werkruimte creëren. Experimenteer met de verschillende opties en ontdek de perfecte weergave voor jouw behoeften. Neem de controle over je scherm en ervaar het verschil!
Topzangers miss montreal door de wind ontdekken
Grote design wandklokken stijlvol functioneel
Bijbaan bij jumbo op 13 jarige leeftijd alles wat je moet weten