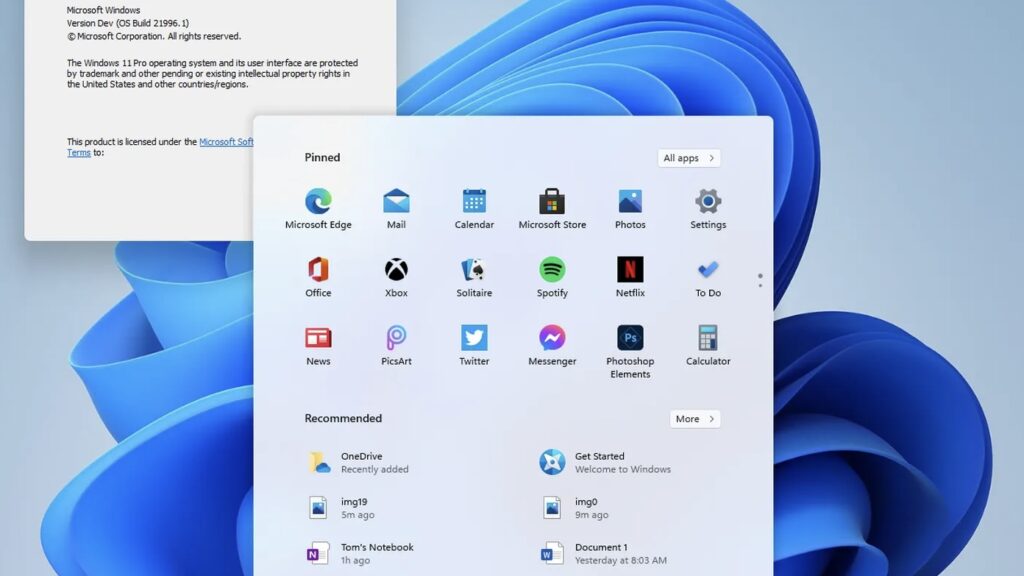Schermopname Maken Windows 10 Camtasia Tutorial

Wil je jouw kennis delen, een tutorial maken of een softwareprobleem vastleggen? Schermopnames zijn een krachtig hulpmiddel. Met Windows 10 en Camtasia maak je eenvoudig professionele video's. Deze gids helpt je op weg.
Schermopnames maken is niet meer weg te denken in de digitale wereld. Van online lessen en softwaredemonstraties tot het vastleggen van gameplays, de mogelijkheden zijn eindeloos. Camtasia biedt een uitgebreide set tools om hoogwaardige opnames te maken en te bewerken. Met deze combinatie van Windows 10 en Camtasia ben je verzekerd van een soepele workflow en professionele resultaten.
Waarom kiezen voor Camtasia voor je schermopnames in Windows 10? De software biedt meer dan alleen simpele opnames. Je kunt je video's bewerken, effecten toevoegen, audio opnemen en annotaties toevoegen. Dit maakt het ideaal voor het creëren van gepolijste en informatieve video's.
Van het vastleggen van een specifiek venster tot het opnemen van je hele scherm, inclusief audio en webcambeelden, Camtasia biedt de flexibiliteit die je nodig hebt. Bovendien integreert het naadloos met Windows 10, waardoor het een voor de hand liggende keuze is voor gebruikers van dit besturingssysteem.
Deze gids duikt diep in de wereld van schermopnames maken met Camtasia in Windows 10. Van beginnerstips tot geavanceerde technieken, we behandelen alles wat je nodig hebt om indrukwekkende video's te produceren.
De populariteit van schermopnames is gegroeid met de opkomst van online onderwijs, video tutorials en gaming communities. Camtasia speelt hierop in met geavanceerde functies zoals cursor effecten, callouts en zoom-functies. Een veelvoorkomend probleem bij schermopnames is het behouden van een hoge kwaliteit zonder prestatieverlies. Camtasia adresseert dit met geoptimaliseerde opname-instellingen.
Camtasia biedt een intuïtieve interface waarmee je eenvoudig je schermopnames kunt starten, pauzeren en stoppen. Na de opname kun je je video bewerken, bijsnijden, effecten toevoegen en audio aanpassen. Een simpel voorbeeld is het toevoegen van een callout om een specifiek onderdeel van je scherm te markeren.
Voordelen van schermopname maken met Camtasia in Windows 10: 1. Professionele videobewerking: Je kunt je opnames bewerken, effecten toevoegen en audio aanpassen voor een gepolijst resultaat. 2. Gebruiksvriendelijke interface: Camtasia is intuïtief en makkelijk te leren, zelfs voor beginners. 3. Hoge kwaliteit opnames: Leg je scherm vast in hoge resolutie met helder geluid.
Stappenplan voor schermopname: 1. Open Camtasia en selecteer 'Nieuwe opname'. 2. Configureer je opname-instellingen (schermgebied, audio, webcam). 3. Start de opname. 4. Bewerk je video na de opname.
Aanbevolen website: De officiële Camtasia website biedt tutorials en ondersteuning.
Voor- en nadelen van Camtasia
| Voordelen | Nadelen |
|---|---|
| Gebruiksvriendelijk | Betaalde software |
| Krachtige bewerkingsfuncties | Kan resource-intensief zijn |
| Hoge kwaliteit opnames |
Beste praktijken: 1. Plan je video vooraf. 2. Test je audio en video instellingen. 3. Gebruik een goede microfoon voor helder geluid. 4. Bewerk je video om onnodige delen te verwijderen. 5. Exporteer je video in het juiste formaat.
Concrete voorbeelden: 1. Software tutorial. 2. Presentatie opnemen. 3. Gameplay video. 4. Training video. 5. Product demo.
Uitdagingen en oplossingen: 1. Prestatieproblemen: verlaag de opnameresolutie. 2. Audio problemen: controleer je microfoon instellingen. 3. Bestandsgrootte te groot: comprimeer de video.
FAQ: 1. Hoe installeer ik Camtasia? Download de software van de officiële website. 2. Hoe neem ik mijn scherm op? Start een nieuwe opname in Camtasia. 3. Kan ik mijn webcam opnemen? Ja, configureer de webcam instellingen in Camtasia.
Tips en trucs: Gebruik sneltoetsen voor efficiëntere opnames. Experimenteer met verschillende effecten en annotaties.
Conclusie: Schermopnames maken met Camtasia in Windows 10 is een krachtige manier om informatie te delen, tutorials te maken en je creativiteit te uiten. Met de gebruiksvriendelijke interface en uitgebreide bewerkingsmogelijkheden creëer je professionele video's. Investeer tijd in het leren van de software en ontdek de vele mogelijkheden. Camtasia opent de deur naar een wereld van visuele communicatie. Of je nu een beginner bent of een ervaren videomaker, Camtasia biedt de tools die je nodig hebt om je boodschap over te brengen. Begin vandaag nog met het maken van je eigen schermopnames en deel je kennis met de wereld! Download de gratis proefversie en ontdek de kracht van Camtasia.
Draaitabellen aanpassen gegevensanalyse excel tips
De kracht van synoniemenwoordenboeken
Elly en rikkert jozef en de jas een mysterie