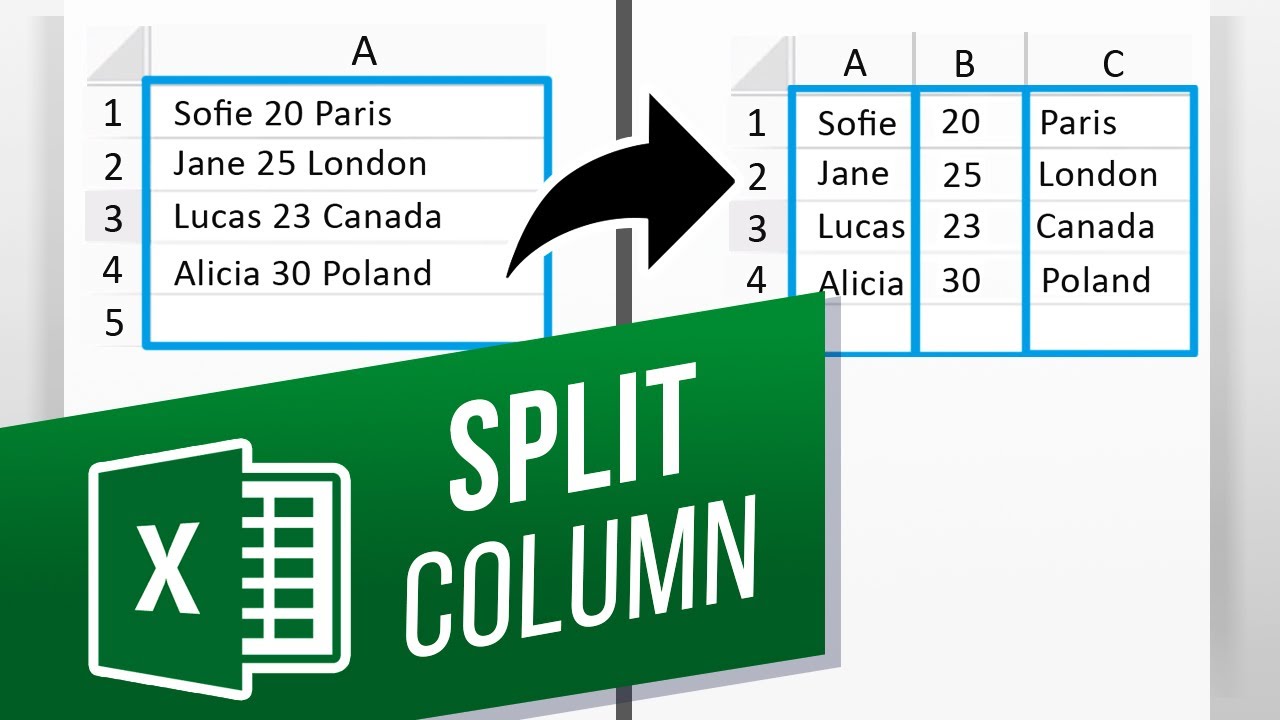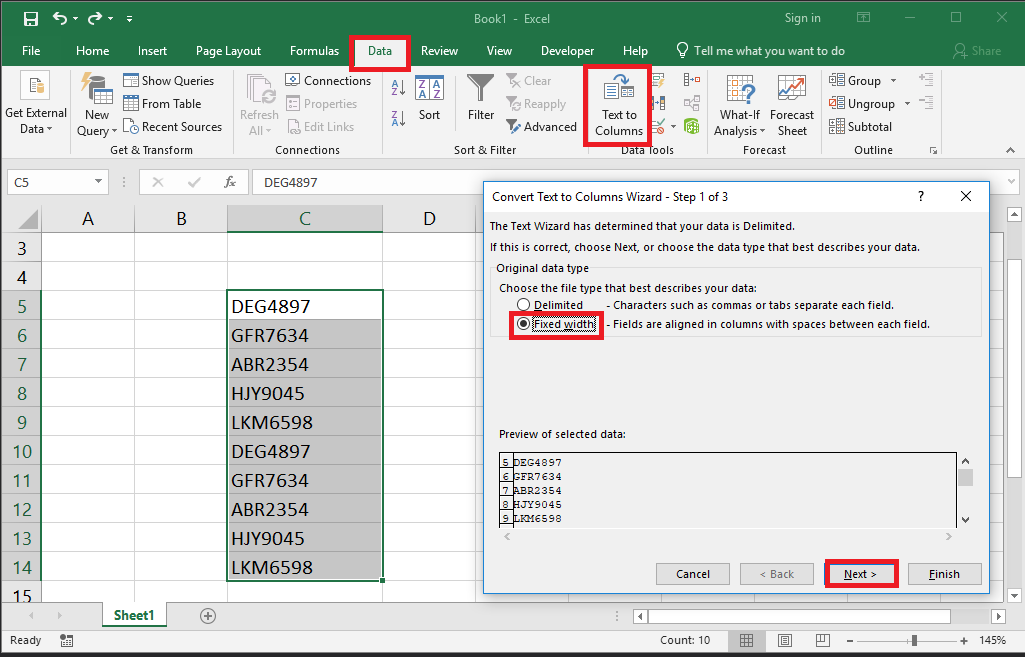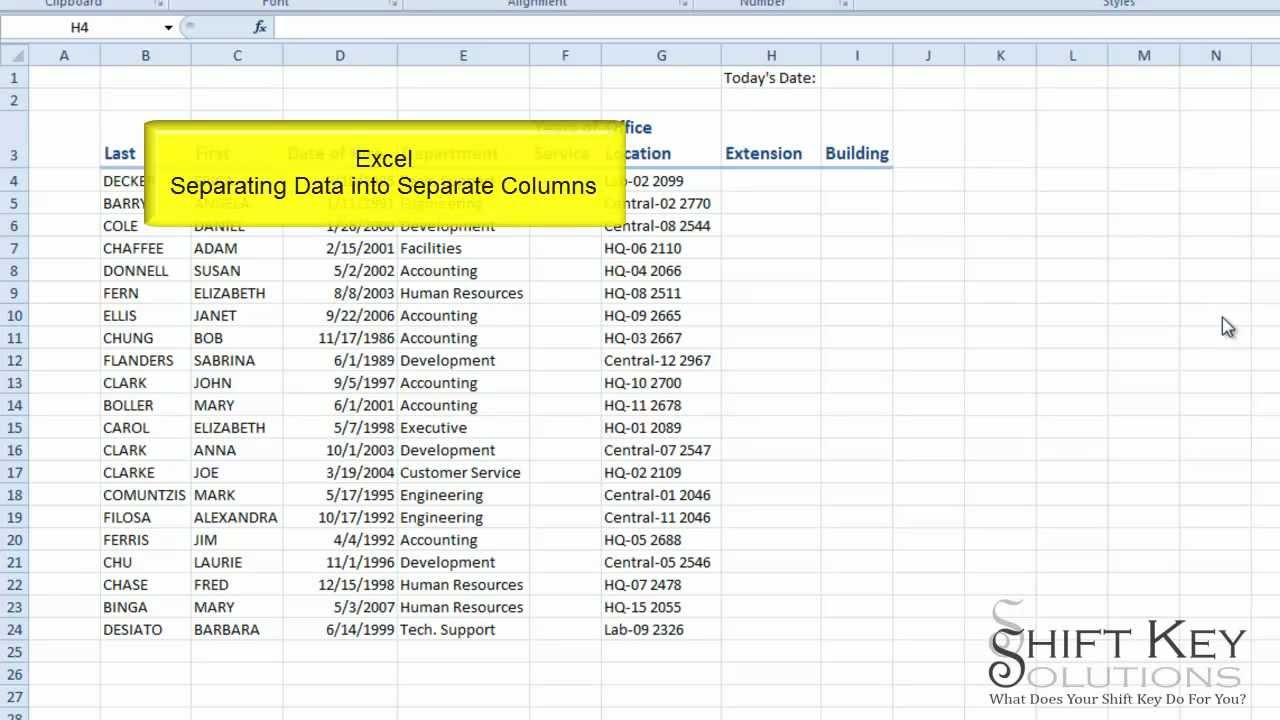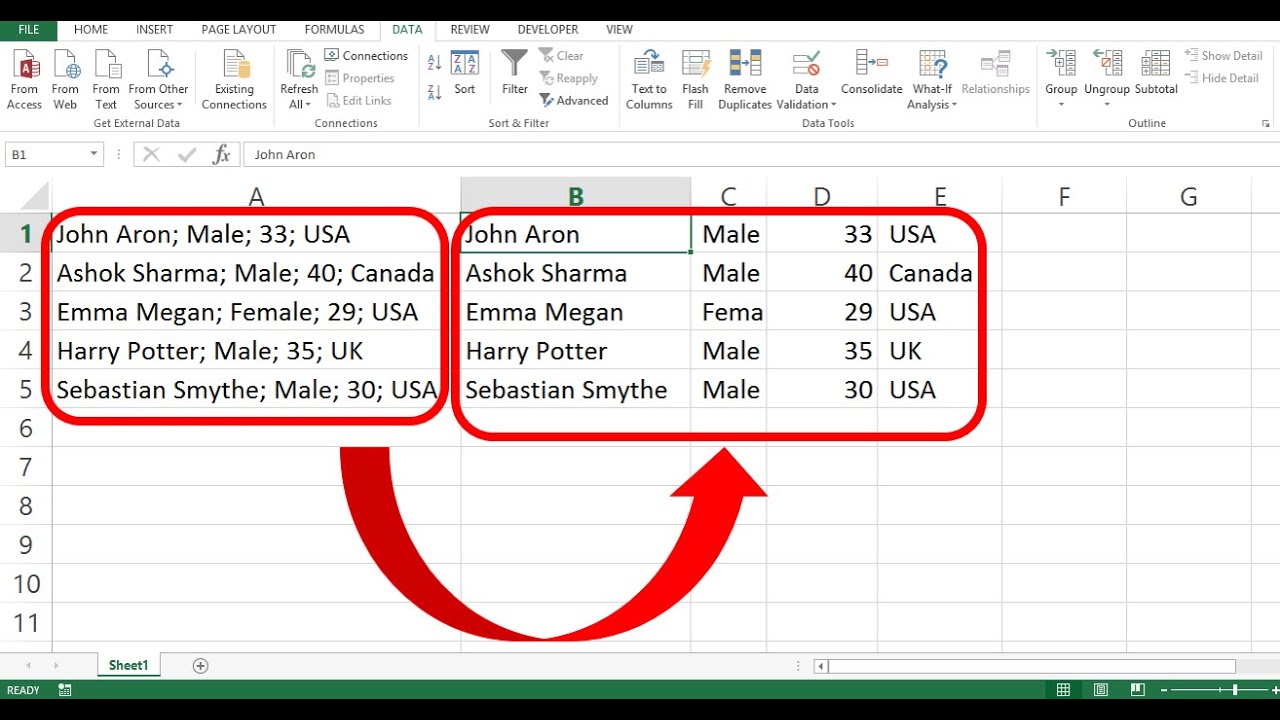Tekst naar Excel kolommen kopiëren - De Ultieme Gids

Stel je voor: je hebt een enorme lap tekst vol gegevens, maar het is allemaal één grote chaos. Hoe krijg je die informatie gestructureerd in Excel, zodat je ermee kunt werken? Het antwoord is simpel: tekst kopiëren naar Excel en scheiden in kolommen. Deze ogenschijnlijk eenvoudige taak kan je uren werk besparen en je data-analyse een enorme boost geven.
Tekst importeren in Excel en verdelen over kolommen is een essentiële vaardigheid voor iedereen die met data werkt. Of je nu een student, een professional of gewoon iemand bent die zijn financiën bijhoudt, deze techniek is onmisbaar. Het stelt je in staat om grote hoeveelheden gegevens snel en efficiënt te organiseren.
Van het kopiëren van gegevens van een website tot het importeren van gegevens uit een tekstbestand, er zijn talloze manieren om tekst in Excel te krijgen en te splitsen. Het begrijpen van de verschillende methoden en het kiezen van de juiste aanpak kan een wereld van verschil maken in je productiviteit.
Deze gids neemt je mee door het proces van het kopiëren van tekst naar Excel en het splitsen ervan in kolommen. We behandelen verschillende technieken, van de basis tot de meer geavanceerde, zodat je de methode kunt kiezen die het beste bij jouw behoeften past.
Van het gebruik van de ingebouwde functies van Excel tot het toepassen van slimme trucs, we laten je zien hoe je het meeste kunt halen uit deze krachtige tool. We zullen ook veelvoorkomende problemen en oplossingen bespreken, zodat je voorbereid bent op alle uitdagingen die je tegen kunt komen.
De geschiedenis van data-import in spreadsheets gaat terug tot de vroege dagen van spreadsheet software. Vanaf het begin was het duidelijk dat de mogelijkheid om gegevens uit externe bronnen te importeren cruciaal was voor de bruikbaarheid van deze programma's. De functionaliteit voor het splitsen van tekst in kolommen evolueerde na verloop van tijd, met steeds meer verfijnde opties in elke nieuwe versie van Excel.
Een veelvoorkomend probleem bij het kopiëren van tekst naar Excel is het correct scheiden van de gegevens in kolommen. Soms zijn de gegevens gescheiden door komma's, spaties, tabs of andere tekens. Het is belangrijk om de juiste scheidingsteken te identificeren en te gebruiken om de gegevens correct te splitsen.
Voor- en nadelen van Tekst naar Excel Kolommen Kopiëren
| Voordelen | Nadelen |
|---|---|
| Tijdsbesparing | Mogelijke formatteringsproblemen |
| Efficiënte data-organisatie | Vereist nauwkeurigheid bij het selecteren van scheidingstekens |
Stap-voor-stap handleiding:
1. Kopieer de tekst.
2. Open Excel en plak de tekst in een cel.
3. Selecteer de cel met de geplakte tekst.
4. Ga naar het tabblad "Gegevens" en klik op "Tekst naar kolommen".
5. Kies het juiste scheidingsteken (bijv. komma, spatie, tab).
6. Klik op "Voltooien".
Tips en Trucs: Gebruik de functie "TRIM" om onnodige spaties te verwijderen. Experimenteer met verschillende scheidingstekens om de beste resultaten te bereiken.
Veelgestelde vragen:
1. Wat doe ik als mijn tekst geen duidelijke scheidingstekens heeft? Probeer de functie "Vaste breedte".
2. Kan ik formules gebruiken op de gesplitste gegevens? Ja, absoluut.
3. Hoe importeer ik tekst uit een tekstbestand? Gebruik de functie "Gegevens ophalen".
4. Kan ik de gegevens na het splitsen bewerken? Ja, je kunt de gegevens bewerken zoals elke andere Excel-gegevens.
5. Wat als ik een fout maak tijdens het splitsen? Gebruik de functie "Ongedaan maken".
6. Hoe kan ik tekst naar meerdere werkbladen kopiëren en splitsen? Gebruik de functie "Verplaatsen of kopiëren van werkblad".
7. Kan ik VBA gebruiken om tekst te splitsen? Ja, VBA biedt geavanceerde opties voor het splitsen van tekst.
8. Hoe kan ik tekst met onregelmatige scheidingstekens splitsen? Gebruik formules of VBA.
Kortom, het kopiëren van tekst naar Excel en het splitsen in kolommen is een onmisbare vaardigheid voor iedereen die met data werkt. Het beheersen van deze techniek stelt je in staat om gegevens efficiënt te organiseren, te analyseren en te gebruiken voor zinvolle inzichten. Door de verschillende methoden en best practices te begrijpen, kun je je productiviteit maximaliseren en het meeste halen uit je data. Begin vandaag nog met het oefenen van deze technieken en ontdek de kracht van gestructureerde data in Excel. Het correct splitsen van tekst in Excel kan je workflow stroomlijnen en je data-analyse naar een hoger niveau tillen. Neem de tijd om de verschillende opties te verkennen en de methode te kiezen die het beste past bij jouw specifieke behoeften. De investering in het leren van deze vaardigheid zal zich zeker terugbetalen in de vorm van verhoogde efficiëntie en betere data-inzichten.
Niels william zie ze doen ontrafeld
Elektrische auto aandrijflijn ontwerp de toekomst van rijden
De oorsprong van het woord melk