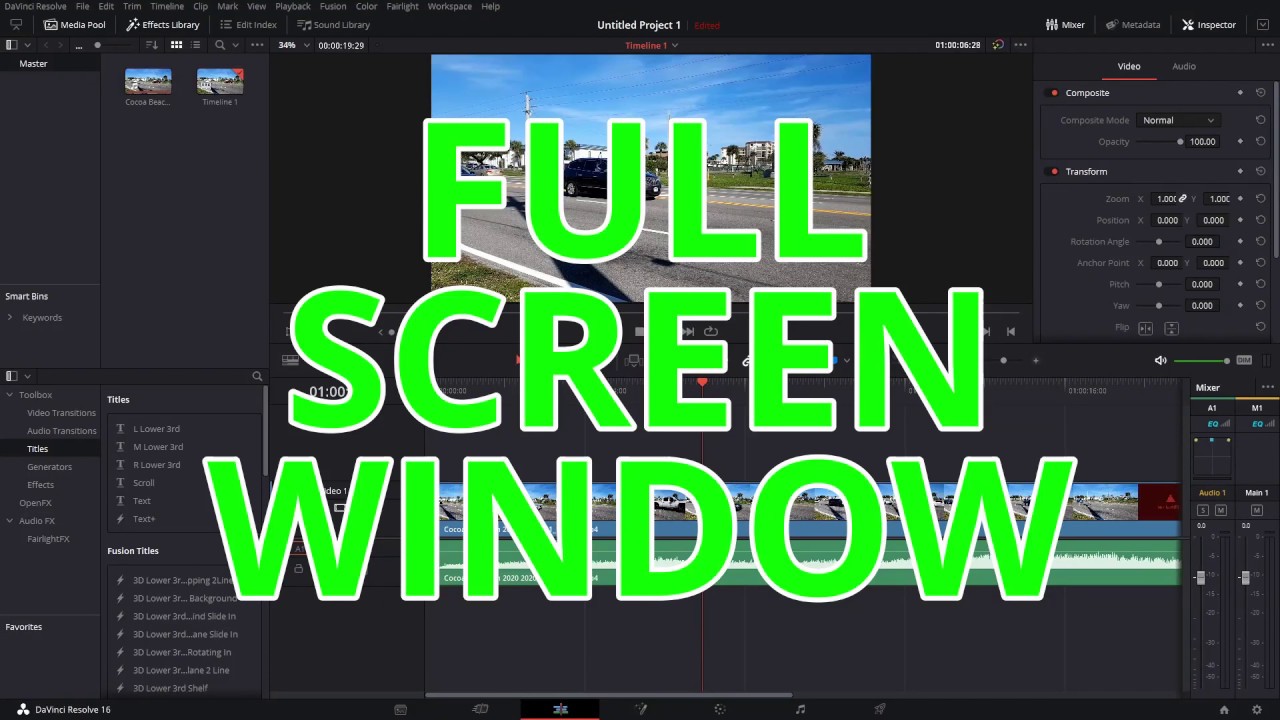Windows 10 Schermgrootte Aanpassen aan TV Perfecte Weergave

Je Windows 10 laptop of pc aansluiten op je tv is geweldig voor films, presentaties en gaming. Maar wat als het beeld niet perfect past? Een te klein of te groot scherm kan de ervaring verpesten. Gelukkig biedt Windows 10 verschillende manieren om de schermgrootte aan te passen aan je tv. In dit artikel ontdek je hoe je de optimale weergave instelt voor een optimale kijkervaring.
Het aanpassen van de schermresolutie en schaal is essentieel voor een comfortabele kijkervaring. Een verkeerde resolutie kan leiden tot wazige tekst of een beeld dat niet volledig op het scherm past. Windows 10 biedt tools om dit eenvoudig te corrigeren, zodat je optimaal kunt genieten van je content op het grote scherm.
De mogelijkheid om de schermgrootte aan te passen is al sinds de eerste versies van Windows aanwezig, maar is met Windows 10 verder verfijnd. De integratie met moderne tv's en de flexibiliteit in instellingen maken het gemakkelijker dan ooit om de ideale weergave te bereiken.
Een veelvoorkomend probleem is dat de randen van het Windows 10 scherm afgesneden zijn op de tv, of dat het beeld te klein is en zwarte balken rondom verschijnen. Dit wordt vaak veroorzaakt door een mismatch tussen de resolutie van je pc en de native resolutie van je tv. Een andere uitdaging kan zijn dat de tekst te klein is om comfortabel te lezen vanaf de bank.
Het optimaliseren van je Windows 10 schermgrootte voor je tv is cruciaal voor een prettige kijkervaring. Of je nu films streamt, games speelt, of presentaties geeft, de juiste instellingen zorgen voor een scherp, helder en volledig beeld.
Een stap-voor-stap handleiding om de schermgrootte aan te passen:
1. Klik met de rechtermuisknop op je bureaublad en selecteer "Beeldscherminstellingen".
2. Onder "Beeldscherm" zie je de gedetecteerde schermen. Selecteer je tv.
3. Bij "Resolutie" kies je de aanbevolen resolutie van je tv. Dit is meestal de native resolutie.
4. Pas de "Schaal en lay-out" aan indien nodig. Verhoog de schaal om tekst en pictogrammen groter te maken.
Tips en trucs:
Controleer de handleiding van je tv voor de native resolutie.
Experimenteer met verschillende schaalinstellingen totdat je de ideale grootte hebt gevonden.
Veelgestelde vragen:
1. Waarom past mijn Windows 10 scherm niet op mijn tv? Dit komt vaak door een onjuiste resolutie-instelling.
2. Hoe maak ik tekst groter op mijn tv-scherm? Pas de schaalinstellingen aan in de Beeldscherminstellingen.
3. Wat is de native resolutie van mijn tv? Raadpleeg de handleiding van je tv.
4. Kan ik de schermgrootte aanpassen voor elk scherm afzonderlijk? Ja, Windows 10 ondersteunt meerdere schermen met individuele instellingen.
5. Waarom is mijn beeld wazig op mijn tv? De resolutie is waarschijnlijk niet optimaal ingesteld.
6. Hoe reset ik de beeldscherminstellingen naar de standaardwaarden? In de Beeldscherminstellingen kun je de aanbevolen instellingen herstellen.
7. Wat is het verschil tussen resolutie en schaal? Resolutie bepaalt het aantal pixels, schaal bepaalt de grootte van tekst en pictogrammen.
8. Kan ik de refresh rate aanpassen voor mijn tv? Ja, dit kan ook in de geavanceerde beeldscherminstellingen.
Conclusie: Het correct instellen van de schermgrootte in Windows 10 voor je tv is essentieel voor een optimale kijkervaring. Door de resolutie, schaal en andere instellingen te optimaliseren, geniet je van scherpe beelden, leesbare tekst en een comfortabele weergave. Of je nu films kijkt, games speelt of presentaties geeft, de juiste schermconfiguratie verbetert je ervaring aanzienlijk. Neem de tijd om te experimenteren met de verschillende instellingen totdat je de perfecte weergave hebt gevonden voor jouw specifieke tv en kijkbehoeften. Een goed aangepast scherm maakt een wereld van verschil in hoe je Windows 10 ervaart op je televisie. Door de stappen in dit artikel te volgen en de tips en trucs toe te passen, haal je het maximale uit je home entertainment setup. Een helder, scherp en volledig passend beeld is immers de basis voor een optimale kijkervaring.
Wem technical services llc ontdek de mogelijkheden
De kracht en schoonheid van surah al qadr latin
Ontdek de magie van het prado museum madrid