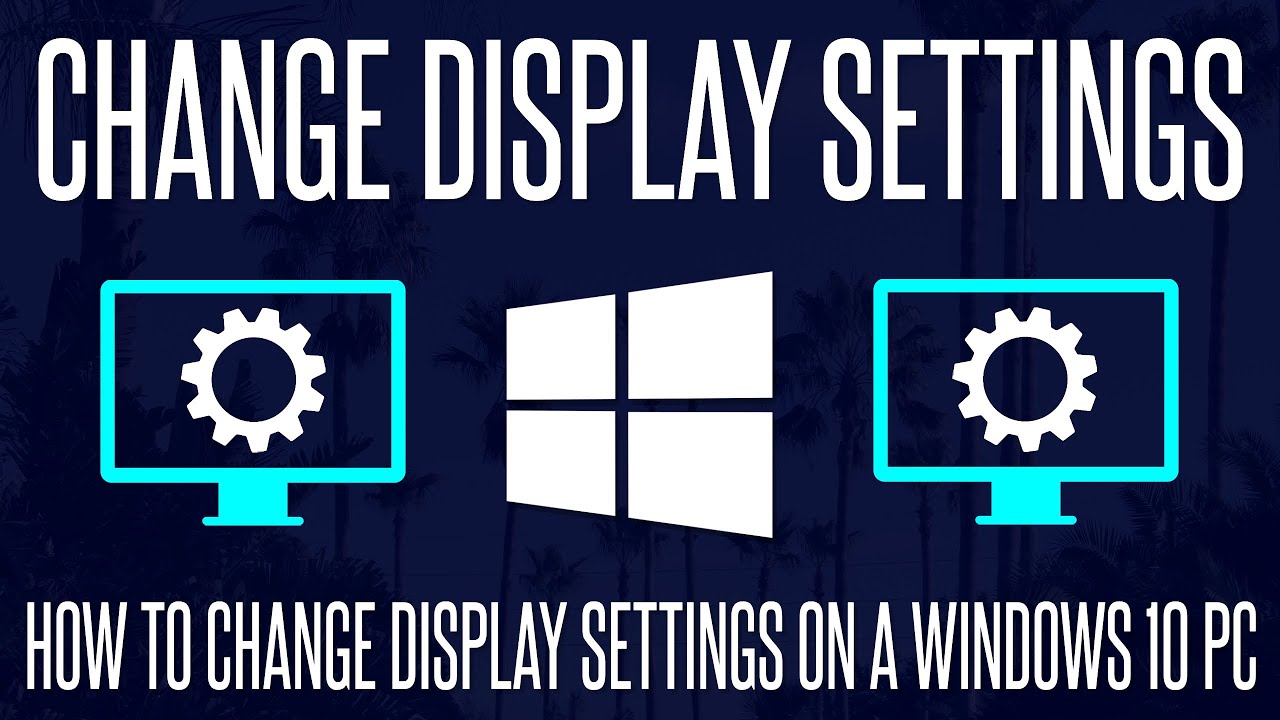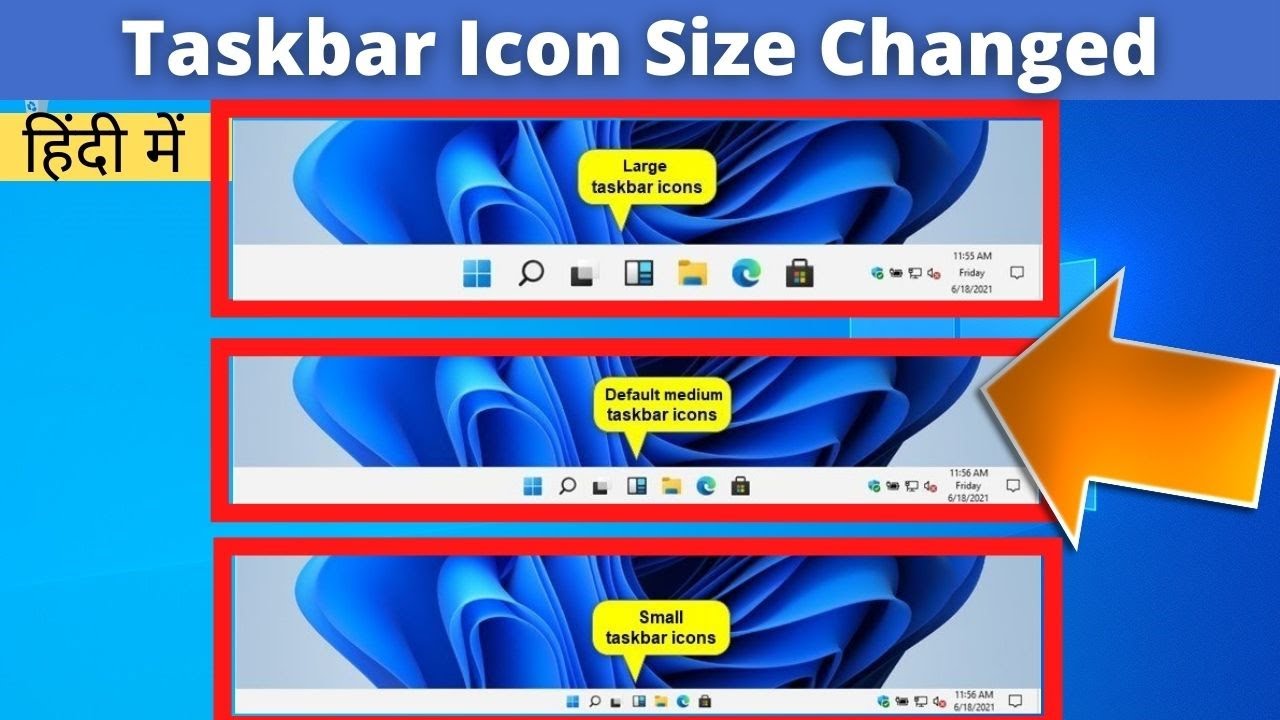Windows 11 Schermgrootte Aanpassen Optimaliseren

Moeite om alles goed te zien op je Windows 11 scherm? Of wil je juist meer ruimte creëren voor je werk? Het aanpassen van de schermgrootte in Windows 11 is essentieel voor een optimale gebruikerservaring. Of je nu een groter scherm hebt en meer wilt weergeven, of een kleiner scherm en de elementen groter wilt maken, Windows 11 biedt diverse mogelijkheden om de weergave aan te passen aan jouw behoeften. In dit artikel duiken we diep in de wereld van schermgrootte-aanpassingen in Windows 11.
Het aanpassen van de weergavegrootte in Windows 11 gaat verder dan alleen het wijzigen van de resolutie. Het omvat ook het schalen van tekst, apps en andere items, zodat ze comfortabel leesbaar en bruikbaar zijn. De juiste instellingen kunnen oogvermoeidheid verminderen en je productiviteit verhogen. We bespreken verschillende methoden om de schermgrootte aan te passen, van eenvoudige ingebouwde opties tot geavanceerde tweaks.
Microsoft heeft in Windows 11 de opties voor het wijzigen van de schermgrootte verder verfijnd. De instellingen zijn toegankelijker en bieden meer controle over de weergave. Dit is belangrijk omdat schermen steeds diverser worden, van kleine laptopschermen tot grote ultra-wide monitors. Het is cruciaal dat het besturingssysteem zich aanpast aan deze variëteit.
Het wijzigen van de schaal van je scherm in Windows 11 kan een wereld van verschil maken. Het kan de leesbaarheid van tekst verbeteren, de bruikbaarheid van applicaties vergroten en de algehele visuele aantrekkingskracht van je desktop verbeteren. We zullen je stap voor stap begeleiden bij het vinden van de perfecte instellingen voor jouw specifieke situatie.
Het correct instellen van de schermweergave in Windows 11 is van vitaal belang voor een productieve en comfortabele computerervaring. In dit artikel leer je niet alleen hoe je de schermgrootte kunt wijzigen, maar ook hoe je veelvoorkomende problemen kunt oplossen en de beste instellingen voor jouw behoeften kunt vinden.
De mogelijkheid om de schermgrootte aan te passen bestaat al sinds de eerste versies van Windows. Met elke nieuwe versie zijn de opties verfijnder en uitgebreider geworden. In Windows 11 zijn de instellingen gebruiksvriendelijker en bieden ze meer controle over de schaal van tekst, apps en andere elementen.
Een veelvoorkomend probleem bij het wijzigen van de schermgrootte is dat sommige applicaties niet goed schalen. Dit kan resulteren in wazige tekst of vervormde afbeeldingen. Gelukkig biedt Windows 11 oplossingen voor dit probleem, zoals het handmatig aanpassen van de schaal per applicatie.
Voor- en Nadelen van het aanpassen van de schermgrootte in Windows 11
| Voordelen | Nadelen |
|---|---|
| Verbeterde leesbaarheid | Mogelijke compatibiliteitsproblemen met oudere apps |
| Verminderde oogvermoeidheid | Soms wazige tekst bij niet-optimale schaling |
| Betere bruikbaarheid van applicaties |
Stap-voor-stap handleiding voor het aanpassen van de schermgrootte:
1. Ga naar Instellingen.
2. Klik op Systeem.
3. Selecteer Weergave.
4. Onder 'Schaal en lay-out' kun je de schaal aanpassen.
Veelgestelde vragen:
1. Hoe verander ik de resolutie van mijn scherm? Ga naar Instellingen > Systeem > Weergave > Weergaveresolutie.
2. Wat doe ik als de tekst wazig is na het wijzigen van de schaal? Probeer de schaal per applicatie aan te passen.
3. Kan ik de schermgrootte aanpassen met sneltoetsen? Ja, met de Windows-toets + plusteken (+) of minteken (-).
4. Wat is de aanbevolen schaal voor mijn scherm? Dit hangt af van de grootte en resolutie van je scherm. Experimenteer om de beste instellingen te vinden.
5. Hoe herstel ik de standaard schaalinstellingen? Ga naar Instellingen > Systeem > Weergave > Schaal en lay-out en selecteer 100%.
6. Wat als mijn applicaties niet goed schalen na het aanpassen van de schermgrootte? Probeer de compatibiliteitsmodus van de applicatie aan te passen.
7. Kan ik verschillende schaalinstellingen gebruiken voor meerdere monitoren? Ja, in Windows 11 kun je per monitor de schaal aanpassen.
8. Waar vind ik meer informatie over het aanpassen van de weergave in Windows 11? Raadpleeg de Microsoft Support website.
Tips en trucs:
Experimenteer met verschillende schaalinstellingen om de optimale weergave te vinden.
Controleer de schaal per applicatie als de tekst wazig is.
Het aanpassen van de schermgrootte in Windows 11 is een essentiële vaardigheid voor elke gebruiker. Het kan je productiviteit verhogen, oogvermoeidheid verminderen en de algehele gebruikerservaring verbeteren. Door de verschillende opties te verkennen en te experimenteren met de instellingen, kun je de perfecte weergave vinden die aan jouw behoeften voldoet. Of je nu de resolutie wilt wijzigen, de schaal van tekst en apps wilt aanpassen, of problemen met wazige tekst wilt oplossen, Windows 11 biedt de tools die je nodig hebt. Neem de tijd om de verschillende instellingen te verkennen en ontdek hoe je het maximale uit je Windows 11 ervaring kunt halen. Door de juiste aanpassingen te maken, creëer je een comfortabele en productieve werkomgeving die perfect is afgestemd op jouw visuele behoeften. Vergeet niet dat de optimale instellingen per persoon en per scherm kunnen verschillen. Experimenteer en vind de configuratie die het beste bij jou past.
Balinese kat adopteren bij een cattery in de buurt
Fotos overzetten van telefoon naar computer de complete gids
Harry styles engelse roots ontdekken