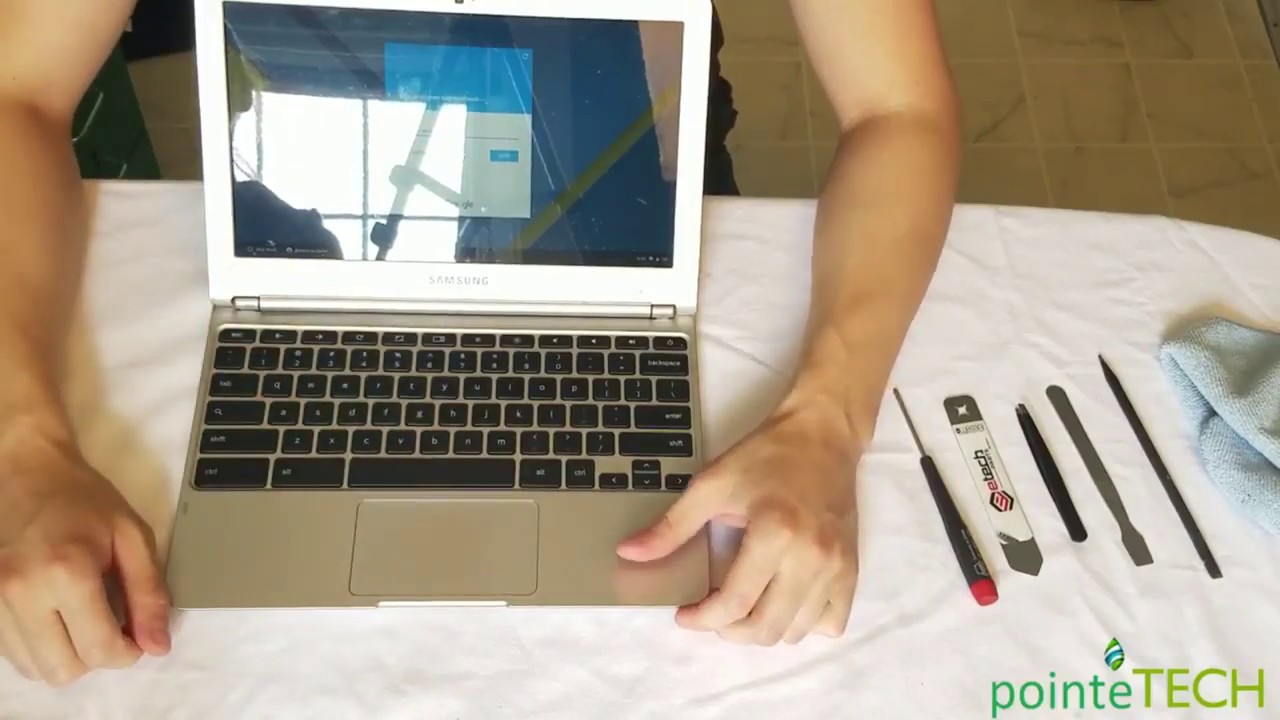Gateway Laptop Touchpad Troubles? Your Ultimate Fix-It Guide

That sinking feeling when your Gateway laptop touchpad freezes? We've all been there. Suddenly, that smooth, intuitive control vanishes, leaving you stranded in a world of pointer frustration. But fear not, touchpad troubles are often fixable, and this guide will walk you through the most common solutions, from simple tweaks to more advanced troubleshooting techniques.
A non-responsive touchpad can throw a serious wrench in your workflow. Whether you're a student rushing to finish an assignment, a professional prepping for a presentation, or just casually browsing, a faulty touchpad can bring everything to a screeching halt. This guide is your one-stop shop for reclaiming control and getting your Gateway laptop's touchpad back in tip-top shape.
The touchpad, a staple of modern laptops, has become an indispensable input device. From its humble beginnings as a clunky alternative to the mouse, the touchpad has evolved into a sophisticated tool capable of multi-touch gestures, precision scrolling, and more. Its integration into the laptop design makes it incredibly convenient, eliminating the need for external peripherals.
Despite the advancements in touchpad technology, issues can still arise. A frozen cursor, erratic movements, or complete unresponsiveness are some of the common complaints users encounter. These problems can stem from various sources, including driver conflicts, hardware malfunctions, or incorrect system settings. Troubleshooting these issues requires a systematic approach to identify the root cause and implement the appropriate fix.
This guide will delve into the most common causes of touchpad malfunctions on Gateway laptops and provide practical solutions to resolve them. We'll cover everything from checking basic settings to updating drivers and exploring hardware-related fixes. By following the steps outlined in this guide, you can often diagnose and fix your touchpad issues without needing professional assistance.
One common cause of touchpad problems is simply having it accidentally disabled. Check your keyboard for a function key (often F7) with a touchpad icon. Pressing this key, sometimes in combination with the Fn key, might toggle the touchpad on or off.
If the function key toggle doesn't work, updating or reinstalling your touchpad drivers is the next logical step. Outdated or corrupted drivers can lead to a variety of touchpad issues. You can find the latest drivers for your specific Gateway laptop model on the official Gateway support website.
Sometimes, a simple restart can resolve temporary software glitches affecting the touchpad. Try restarting your laptop and see if the issue persists.
If software fixes haven't solved the problem, the issue might lie with the touchpad hardware itself. A loose connection or physical damage could be the culprit. In such cases, it's best to consult a qualified technician for repair or replacement.
Benefits of fixing your touchpad:
1. Restored Productivity: A working touchpad allows for seamless navigation and interaction with your laptop, boosting your overall productivity.
2. Enhanced User Experience: A responsive and accurate touchpad significantly improves the overall user experience, making your laptop more enjoyable to use.
3. Cost Savings: By troubleshooting and fixing the touchpad yourself, you can potentially save on costly repairs.
Troubleshooting Checklist:
1. Check for accidental touchpad disablement (function key).
2. Restart your laptop.
3. Update or reinstall touchpad drivers.
4. Check for Windows updates.
5. Inspect for hardware damage (if comfortable).
Advantages and Disadvantages of DIY Touchpad Repair
| Advantages | Disadvantages |
|---|---|
| Cost savings | Risk of further damage if not done correctly |
| Quick solution for simple problems | Requires some technical knowledge |
FAQs:
1. Why is my Gateway touchpad not working? A: Several factors can cause this, including driver issues, accidental disablement, or hardware problems.
2. How do I enable my touchpad on a Gateway laptop? A: Check for a function key (often F7) or look for touchpad settings in your system settings.
3. Where can I find Gateway touchpad drivers? A: The official Gateway support website is the best place to find the latest drivers for your specific laptop model.
4. What if my touchpad is still not working after trying these steps? A: Consider contacting Gateway support or a qualified technician.
5. How do I clean my touchpad? A: Use a soft, slightly damp cloth to gently clean the touchpad surface.
6. Can I replace my Gateway laptop touchpad myself? A: While possible, it's generally recommended to consult a professional for hardware replacements.
7. How do I prevent touchpad issues in the future? A: Keep your drivers updated, avoid spilling liquids on your laptop, and handle the touchpad gently.
8. My touchpad is moving erratically. What should I do? A: Try cleaning the touchpad and ensuring your hands are dry. If the problem persists, consider updating or reinstalling your touchpad drivers.
Conclusion: A malfunctioning touchpad can be a major inconvenience. However, by following the troubleshooting steps and tips outlined in this guide, you can often resolve the issue yourself and restore your Gateway laptop's functionality. Remember to check for simple fixes like accidental disablement and driver updates before resorting to more complex solutions. A functioning touchpad is crucial for a smooth and productive computing experience, so take the time to diagnose and address any issues promptly. By taking proactive measures and understanding the common causes of touchpad problems, you can keep your Gateway laptop running smoothly for years to come. Don't let a faulty touchpad hold you back – regain control and enjoy the seamless navigation you deserve!
Real life knight armor a deep dive into medieval protection
Amplifier troubles decoding power issues
Iron ore unveiling benjamin moores earthy neutral